ネットワーク
【初心者向け】簡単にできる通信確認の方法!「ipconfig」「ping」コマンドの使い方

この記事は約 5 分で読めます。
こんにちは、「biz-usクラウド」サポート担当です。
以下のようなトラブルで困った経験はありませんか?
- 突然インターネットに接続できなくなった
- プリンターが見つからず印刷が止まってしまう
- 社内システムにアクセスできず、業務が中断してしまった
こうしたときに役立つのが、Windows標準で使える 「ipconfig」 と 「ping」 という2つのコマンドです。専門知識がなくても、これらを順に実行するだけで、
- PC側の設定の問題なのか
- ネットワーク機器や回線側の問題なのか
- 相手機器(プリンターやサーバー)まで通信できているか
を切り分けるヒントが得られます。
本記事では、IT専任者がいない環境でも実践できるように、「コマンドプロンプトの開き方」から「入力のしかた」「結果の見方」までを具体的に整理しました。初期診断の第一歩としてぜひ参考にしてください。
≫【法人限定】ネットワーク障害や通信不具合でお困りの際は、「biz-usクラウド」にご相談
目次
ネットワーク診断で確認すべき2つのポイント

ネットワークのトラブルを調べるときは、やみくもに機器を再起動するのではなく、まず次の2点を確認することが大切です。
- 自分のPCのネットワーク設定状況(ipconfig)
- 相手機器との通信可否(ping)
この2つを押さえるだけで、問題の切り分けが一気に進みます。
例えば、社内の誰もつながらないなら回線やルーターの問題が疑われますし、自分のPCだけつながらないなら設定やケーブルに原因がある可能性が高いと判断できます。
最初のステップとしては、この「PC側」と「相手側」の2つを順番に確認していくのが効率的です。
「ipconfig」コマンドとは
「ipconfig(アイピーコンフィグ)」は、Windowsに標準搭載されているネットワーク確認用のコマンドです。
インターネットや社内システムにつながらないときに、自分のPCの設定に問題がないかを調べるために使います。
主な使用場面
- インターネットにつながらない
- プリンターが見つからない
- 社内システムにアクセスできない
こんなトラブルが起きたとき、まず「ipconfig」で状況を確認してみましょう。
今回は実際にコマンドプロンプトを立ち上げて「ipconfig/all」と打ち込んでみました。
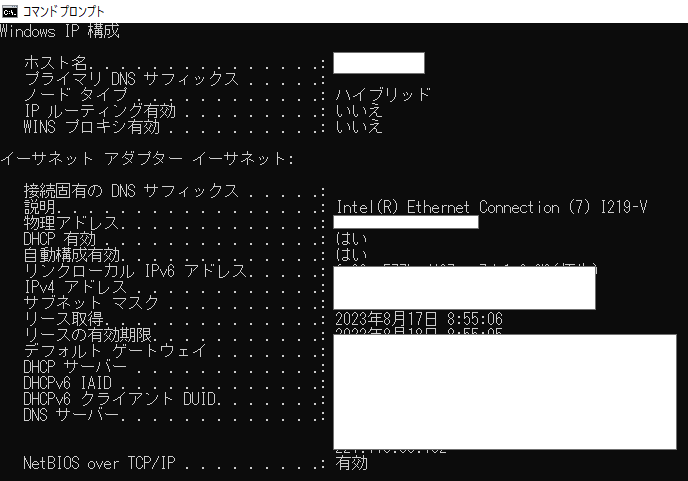
ご覧の通りすべてのネットワークインターフェースの詳細な情報が表示されたり「ipconfig /renew」と入力すると、DHCPサーバーから新しいIPアドレスを取得できたりします。
よく使われるオプション
- ipconfig /all : ネットワークの詳細情報を表示
- ipconfig /renew : DHCPサーバーから新しいIPアドレスを取得
- ipconfig /flushdns : DNSキャッシュをクリア
最初は「ipconfig /all」だけ覚えておけば十分だよ!これを実行すると、パソコンのネットワーク設定がずらっと表示されるよ!
「ping」コマンドとは
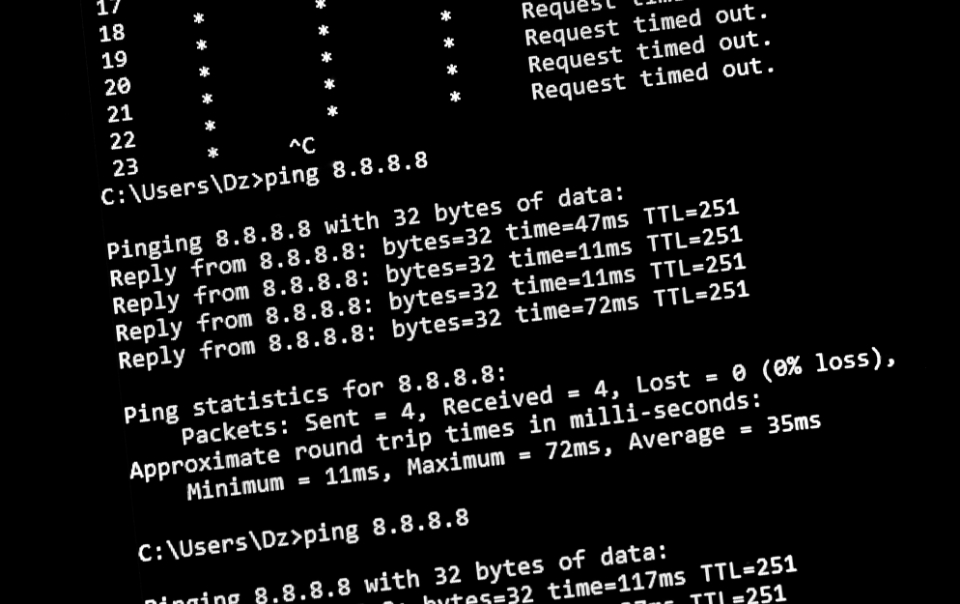
pingコマンドも同じくWindowsにおけるコマンドの1つで、相手先の機器が稼働しているかどうか、そこまでの通信経路が正しく設定されているかどうかを調べることができます。
簡単に言うと「おーい、そこにいる?」と呼びかけて、「はーい、います!」と返事が来るかをチェックするイメージだよ!
コンピューターから別のコンピューターに「ping」というメッセージを送り、返信があれば接続できていると判断します。
主な使用場面
- 特定の機器(プリンターやサーバー)と通信を確認したい
- ネットワーク経路に問題がないか調べたい
- 遅延やパケット損失が発生していないか知りたい
返信にかかった時間やパケットの損失率なども表示されます。「ping」コマンドは、ネットワークのトラブルシューティングやパフォーマンスの測定に役立ちます。
基本の使い方
- コマンドプロンプトを開く
ping 192.168.〇.〇と入力して [Enter]
※「192.168.〇.〇」の部分には調べたい機器のIPアドレスを入力します。
すると、相手の機器が応答すれば「応答があります」と表示され、通信が確立していることが分かります。
- 応答がある場合:機器まで通信が届いている
- 「要求がタイムアウトしました」と出る場合:ネットワーク経路のどこかに問題がある可能性
- パケット損失が多い場合:通信が不安定、ケーブルや機器の不具合が疑われる
ただし、pingの数値やエラーメッセージだけでは「原因はルーターなのか、ケーブルなのか」といった切り分けまでは難しいのが現実です。
専門知識がない場合は、応答の有無を確認する程度に留め、異常が続くようなら早めに専門家へ相談する方が安全です。
≫ipconfig・pingでも解決しない場合の専門サポートはこちら
通信確認をするために調べるべきポイント
ネットワークのトラブルを調べるときは、次の2つを順に確認するだけで原因を絞り込みやすくなります。
- 使用しているネットワーク環境を知る
- 通信が取れているか知る
それでは、これらの情報を把握するために、まずはコマンド プロンプトを開いてみましょう。
コマンドプロンプトの起動方法
コマンドプロンプトとは、ネットワーク設定の確認や診断に使用されるWindows標準の操作画面で、黒い背景に文字を入力して操作するのが特徴です。
慣れないうちは少しとっつきづらく感じるかもしれませんが、手順は非常にシンプルですのでご安心ください。以下の手順に沿って進めていきます。
Windows 10/11での手順
①Windowsマークの右側の検索窓に「コマンド プロンプト」と入力
②「コマンド プロンプト」をクリック
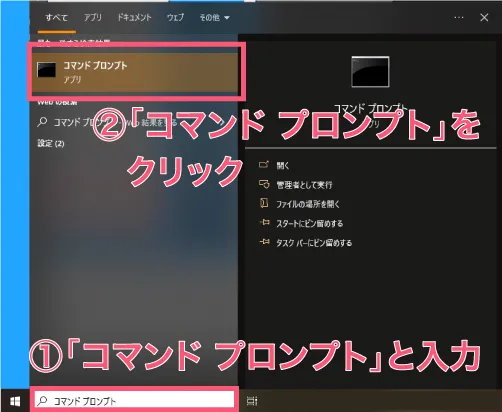
すると、この黒い画面が出てきます。これがコマンドプロンプトです。
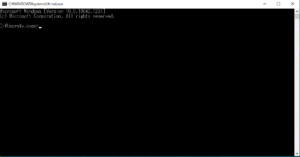
それでは次に、2つのコマンドを使ってネットワークの状況を確認していきましょう。
コマンドを使った通信確認の方法

1.使用しているネットワーク環境を知る【「ipconfig」コマンド】
ネットワーク環境を把握するために、一番下の行の「C:\Users\xxxxxxxxx>(x部分はPCごとに異なります)」の横に続けて【ipconfig /all】と入力し、[Enter]キーを押します。
allを付けるとネットワーク設定情報の詳細が表示されます。
C:\Users\xxxxxxxxx>ipconfig /allすると、今使用されているPCのIPアドレス等が表示されます。
2.通信が取れているか知る【「ping」コマンド】
通信が取れているか分からない機器(複合機やサーバー等)のIPアドレスを把握して、その機械と通信が取れているかの確認を行います。
【ping␣192.168.〇.〇】(192.168.〇.〇は機器のIPアドレスです)と入力し、[Enter]キーを押します。「ping」という文字とIPアドレスの間に必ずスペースを挿入します。
C:\Users\xxxxxxxxx>ping 192.168.〇.〇そこで、通信が取れていなかったりすると、LANの問題やハブの問題等がわかるようになります。
うまくいかない場合
- 結果の画面に大量の数字や英語が表示される
- どの数値が正常で、どれが異常なのかわからない
- 問題を発見できても、解決方法がわからない
例えば、pingの結果で「要求がタイムアウトしました」と出ても、それがルーターの問題なのか、ケーブルの問題なのか、設定の問題なのかは、さらに詳しい調査が必要です。
ネットワークトラブルは原因が複雑で、表面的な確認だけでは根本解決に至らないケースがほとんどです。
特に業務に支障が出ている状況では、時間をかけて調べるより、専門家に任せる方が結果的に効率的です。自社で解決できない場合はお気軽にご相談ください。
まとめ
ipconfigとpingコマンドは、ネットワーク問題の初期診断において非常に有効なツールで、ネットワーク問題の入り口として役立ちますが、実際のトラブル解決には専門的な知識と経験が必要になります。
ネットワークトラブルを放置すると業務全体に影響が広がる可能性があります。「いつか直るだろう」と先延ばしにせず、早めに専門家に相談することで、
- トラブル解決までの時間短縮
- 同じ問題の再発防止
- より深刻な障害の予防
が可能になります。
中小企業では、IT専任者を雇う予算がないのが現実です。そんな時は、必要な時だけ専門家のサポートを受けるという方法も検討してみてください。








