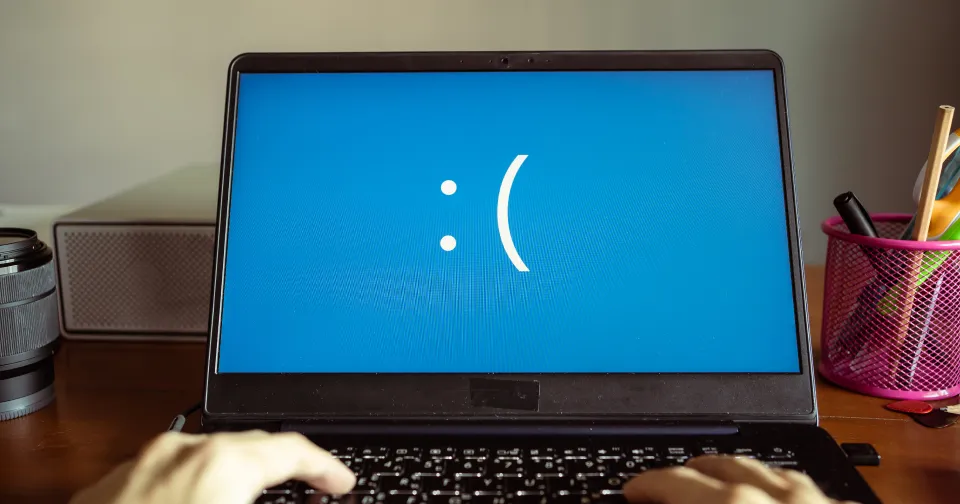パソコン
【出張可能】Windows10/11パソコントラブルシューティングについて

この記事は約 5 分で読めます。
こんにちは。「biz-us クラウド」編集部です。
本日はWindows10とWindows11それぞれのパソコンのトラブルシューティング対応方法についてご紹介します。
最近パソコンの調子が悪いような・・・?
パソコンも機械なので、突然トラブルが発生することがあるよね・・・。
多くの場合、Windowsの標準トラブルシューティング機能を使用することで問題を簡単に解決できますが、すべての場合に当てはまるわけではありません。実際にXで検索をしてみると多くの方がお悩みであることが見受けられました。
≫Windows11アップグレード時のトラブル解決ガイドをダウンロードする
この記事では、トラブルシューティングで解決しきれない問題に直面した時の対応方法を詳しく解説します。
目次
トラブルシューティングとは?
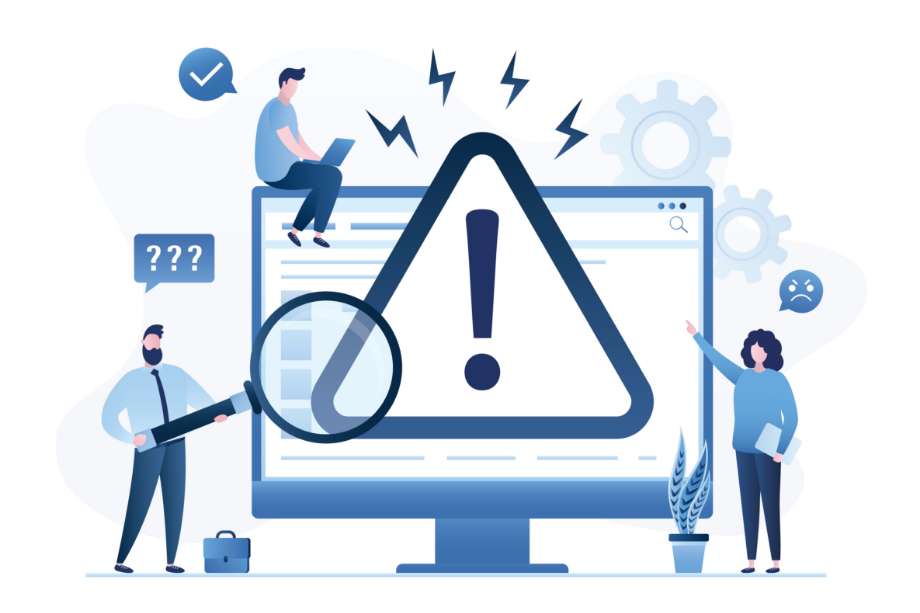
トラブルシューティングとは「発生した異常状態や問題を特定し、それを解決する手法やプロセス」のことです。
特にIT領域では、機器やソフトウェアでトラブルが発生した際、その原因を探索・特定し、解決・回避するための提案や一連の活動をことを指すよ!
Windows10とWindows11には、ユーザーが遭遇する様々なトラブルを自動で検出・修復する「トラブルシューティング」という機能が搭載されています。
トラブルシューティングによって、音の問題やプリンタの接続、Windowsの更新に関するトラブルなど、多岐にわたる問題を解決する手助けをしてくれます。
≫Windows11アップグレード時のトラブル解決ガイドをダウンロードする
Windows10の実際の操作手順とは?
実は以下の3つの手順だけで終わります。
- ①スタートメニューを開き、「設定」をクリック。
- ②「更新とセキュリティ」を選択。
- ③左側のメニューから「トラブルシューティング」をクリックし、指示に従って操作。
それぞれ画像付きで解説します。
①スタートメニューを開き、「設定」をクリック。
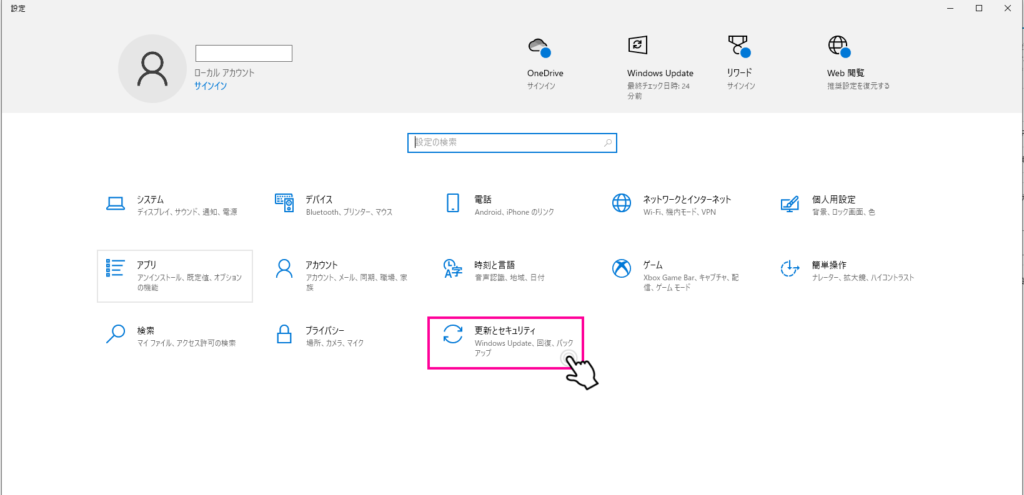
②「更新とセキュリティ」を選択。
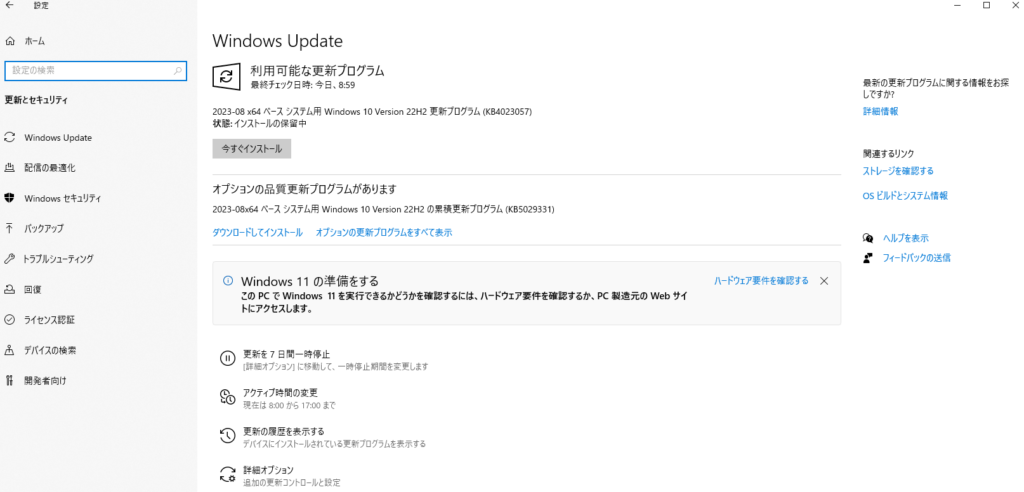
③左側のメニューから「トラブルシューティング」をクリックし、指示に従って操作。
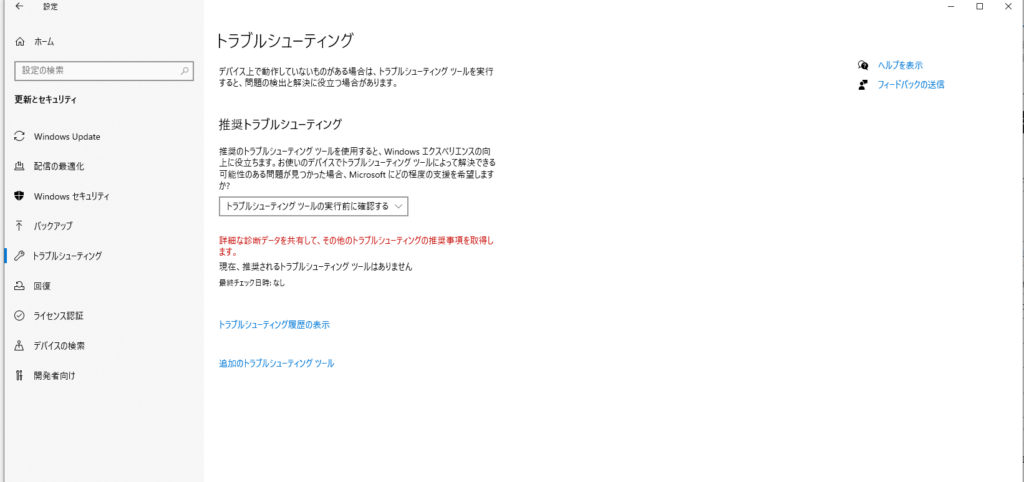
今回はWindows10上で「ネットワークに問題が発生」してネットが一時的に繋がらなくなったので、それを例に解説をします。以下の通りです。
ネットワークの状態を修復
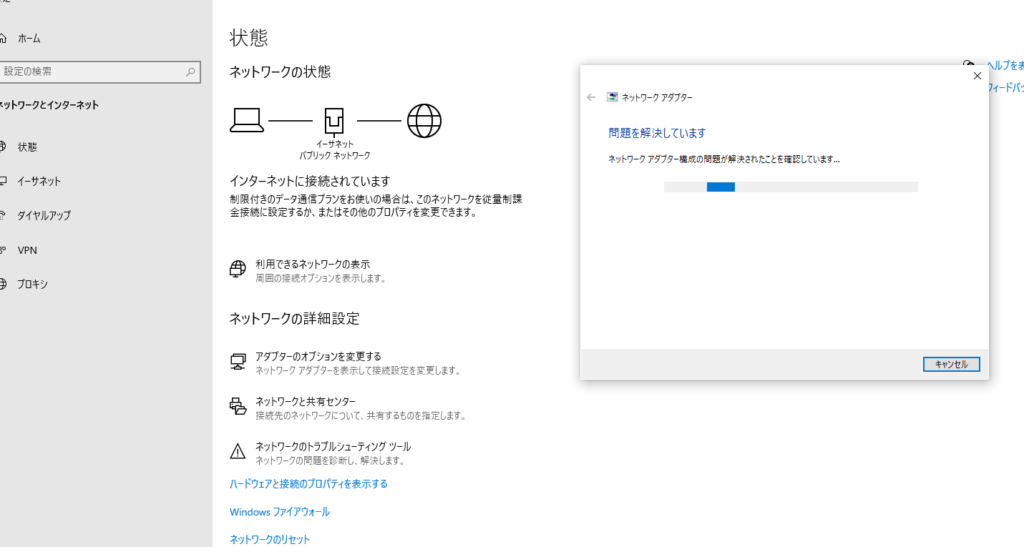
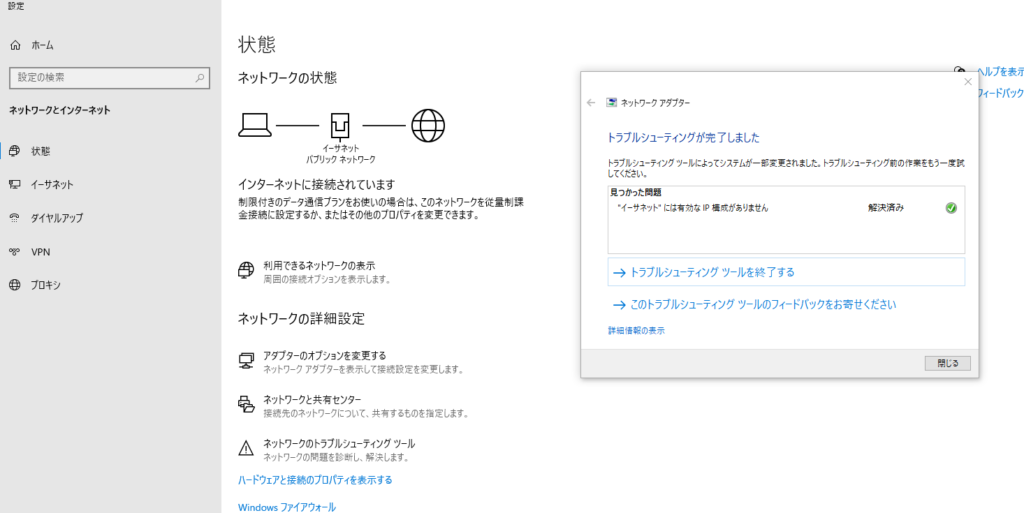
このプロセスは自動で行われるため、ユーザー側での操作は基本的に不要です。処理時間は約1~2分程度と短いので、長い待ち時間を気にする必要はありません。
Windows11の実際の操作手順とは?
Windows11の場合はこちらの手順でトラブルシューティングの実行が可能です。
- ①スタートボタンをクリックし、「設定」を選択。
- ②左側のメニューで「システム」を確認し、右側の一覧をスクロールして「トラブルシューティング」をクリック。
- ③「その他のトラブルシューティング ツール」をクリックし、問題の該当する項目を選択して「実行」をクリック。
以下、画像付きで手順を詳しく解説します。
①スタートボタンをクリックし、「設定」を選択。
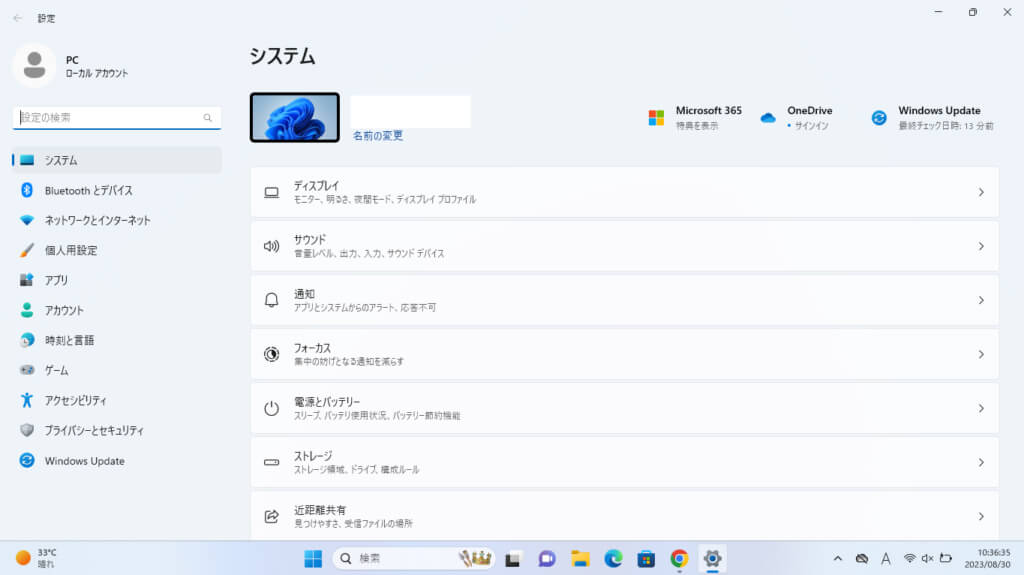
②左側のメニューで「システム」を確認し、右側の一覧をスクロールして「トラブルシューティング」をクリック。
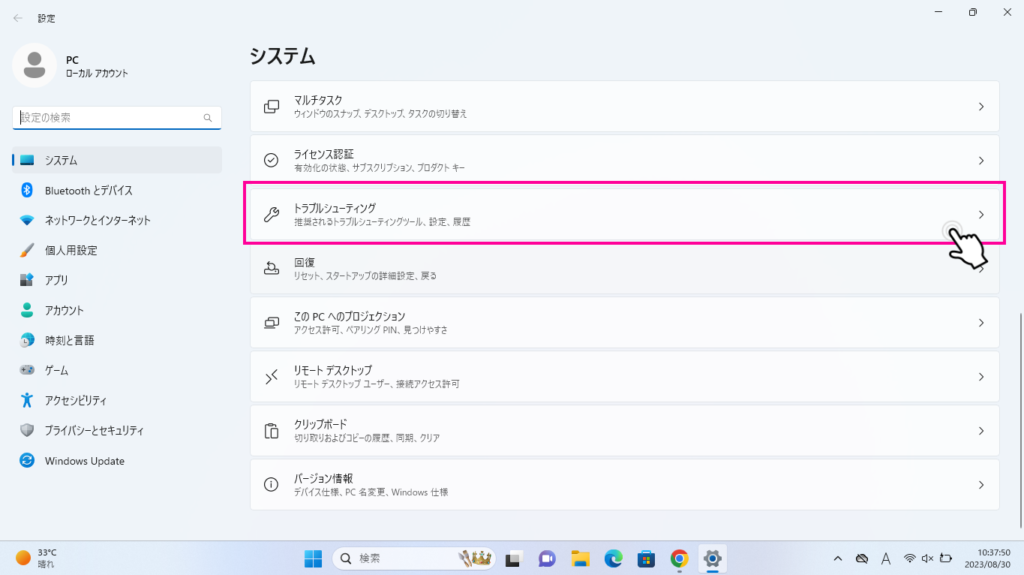
③「その他のトラブルシューティング ツール」をクリックし、問題の該当する項目を選択して「実行」をクリック。
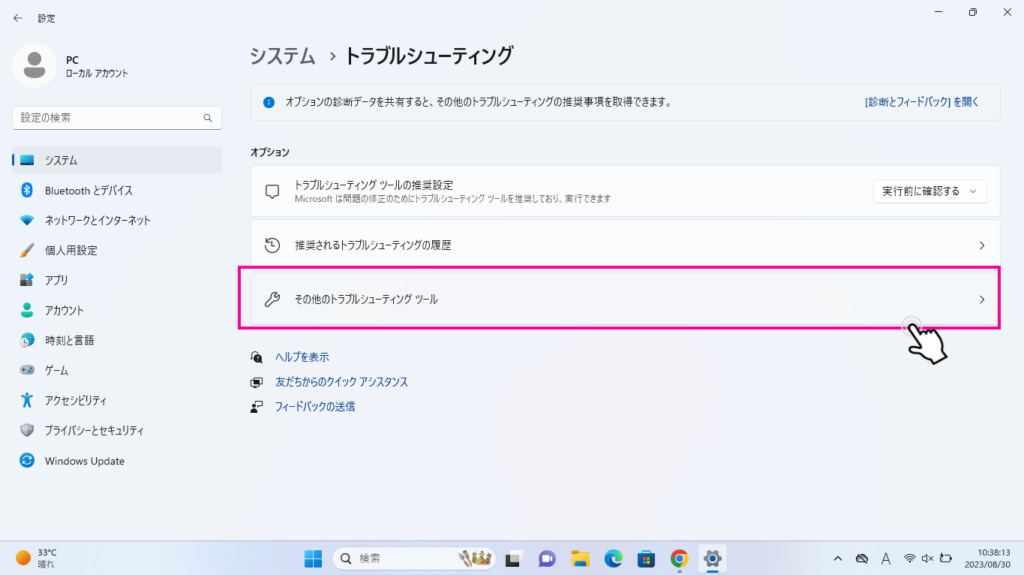
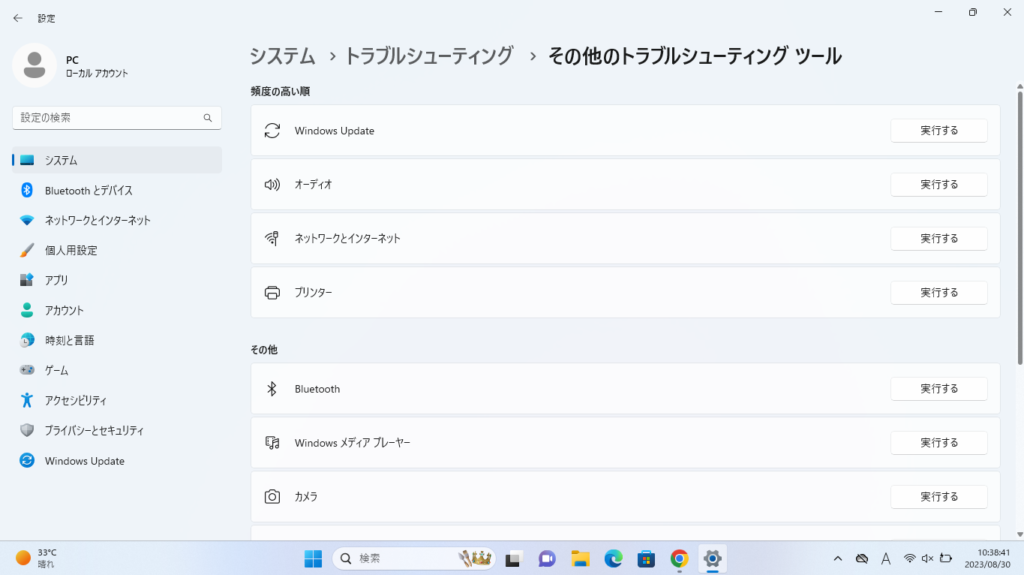
実際に実行した際に「問題を特定できませんでした」と表示された場合、修復は行われていません。
その場合「トラブルシューティングツールでは問題が分からず修復不可」という意味です。
上記の場合は再度トラブルシューティングを実行して、修復できないか確認してみてね!
トラブルシューティングの種類について

それぞれの種類と概要をご紹介いたします。
- Windows Update
概要: Windowsの更新に関する問題を検出・修正。 - インターネット接続
概要: インターネットや特定のWebサイトへの接続問題を検出・解決。 - オーディオの問題
概要: サウンドの再生や録音に関する問題を検出・修復。 - プリンター
概要: 印刷に関する問題を検出・解決。 - Bluetooth
概要: Bluetoothデバイスの接続や動作に関する問題を検出・修正。 - Windows ストア アプリ
概要: Windows ストア アプリの動作問題を検出・解決。 - カメラ
概要: カメラの動作や接続に関する問題を検出・修正。 - キーボード
概要: キーボードの設定や動作に関する問題を検出・修正。 - ネットワーク アダプター
概要: ワイヤレスや有線のネットワーク アダプターに関する問題を検出・修正。 - ビデオの再生
概要: 映像の再生に関する問題を検出・解決。
これらのトラブルシューティングは、ユーザーが一般的に遭遇する問題に対応するためのものです。
それぞれのトラブルシューティングツールは、問題を自動で検出し、可能な限り自動で修復を試みます。
Windows 10/11におけるトラブルシューティングの注意点とは?

トラブルシューティングを開始する前に、システムの復元ポイントの確認をおすすめします。
「Windows Update」やアプリのインストールといった、システムに変更を加える作業を行う際には、復元ポイントが消失する可能性があるため、特に注意が必要です。
システムの復元ポイントの確認方法とは?
①タスクバーの検索ボックスに「復元ポイントの作成」と入力し、表示された「復元ポイントの作成」をクリック
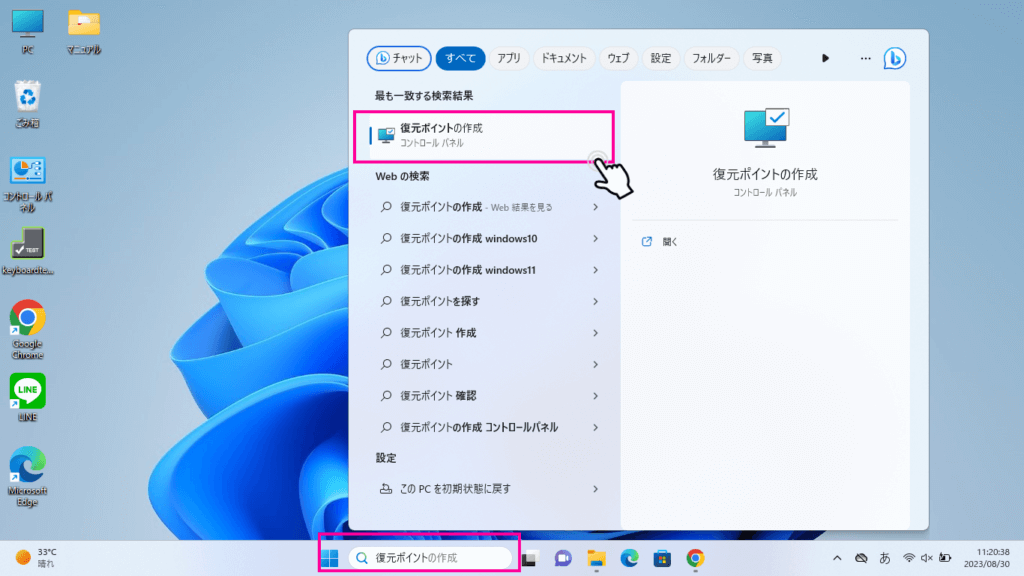
②「次へ」をクリック
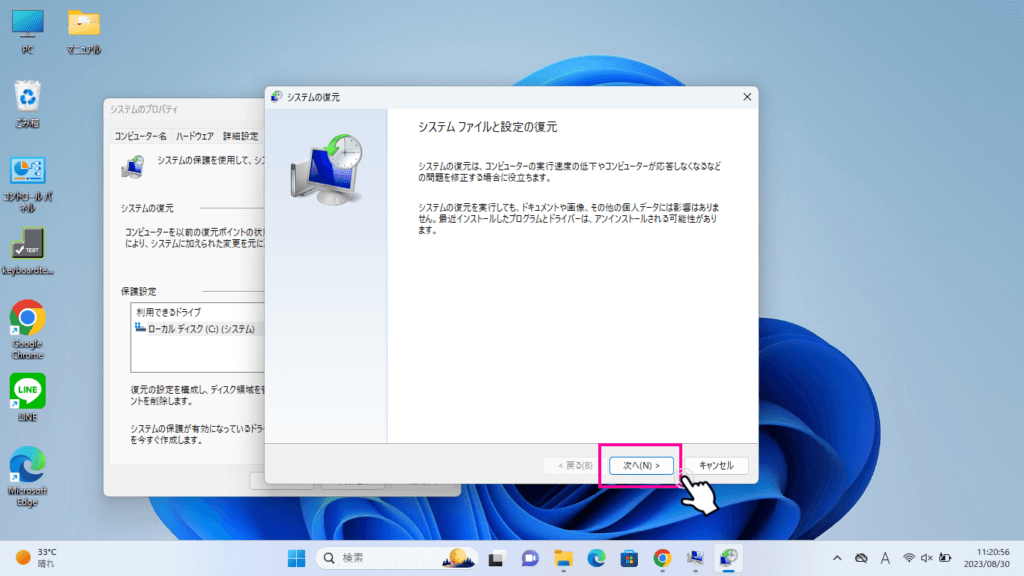
③復元ポイントが出現しました。(今回はWindowsのアップデートのタイミングになります)

他にも「他の復元ポイントを表示する」をクリックすることで、以前の復元ポイントを確認することが可能です。
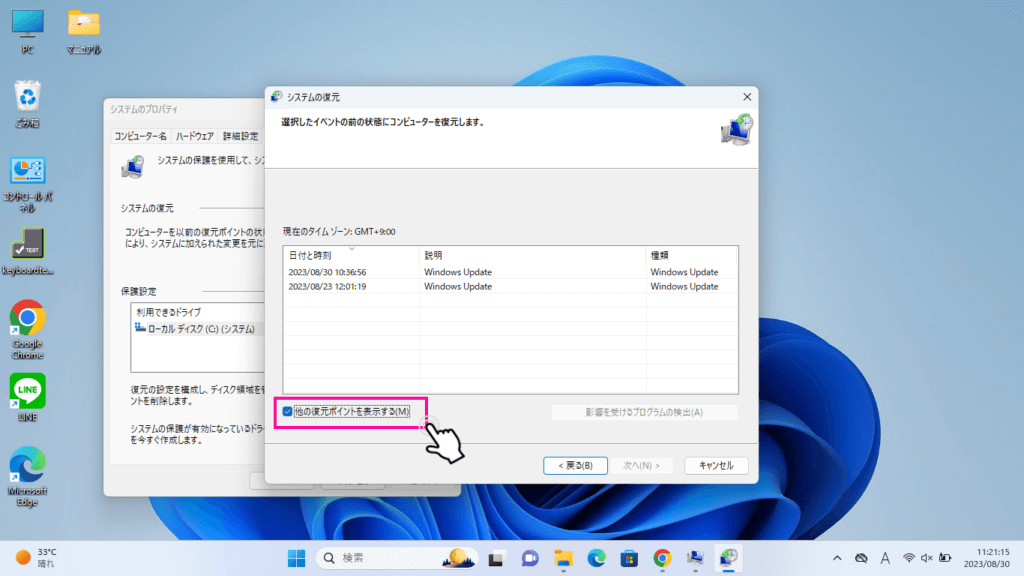
基本的にトラブルシューティングを行う程度でエラーやトラブルが発生することは少ないですが、念には念を入れて復元ポイントの確認をしておきましょう!
Windows11へアップグレード時にバグが発生した場合
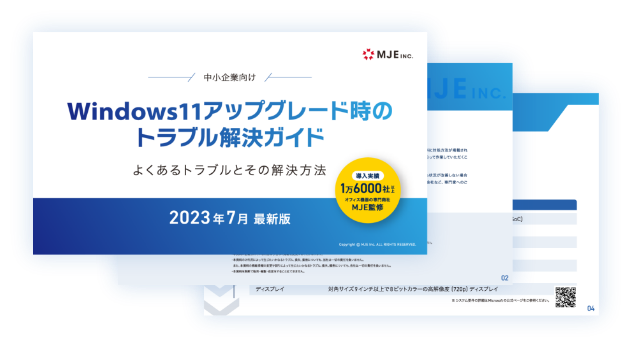
中小企業向けに「Windows11アップグレード時のトラブル解決ガイド」にてWindows11のよくあるトラブルと解決方法を操作手順付きでご紹介しておりますので、是非ダウンロードしてご活用ください。
まとめ
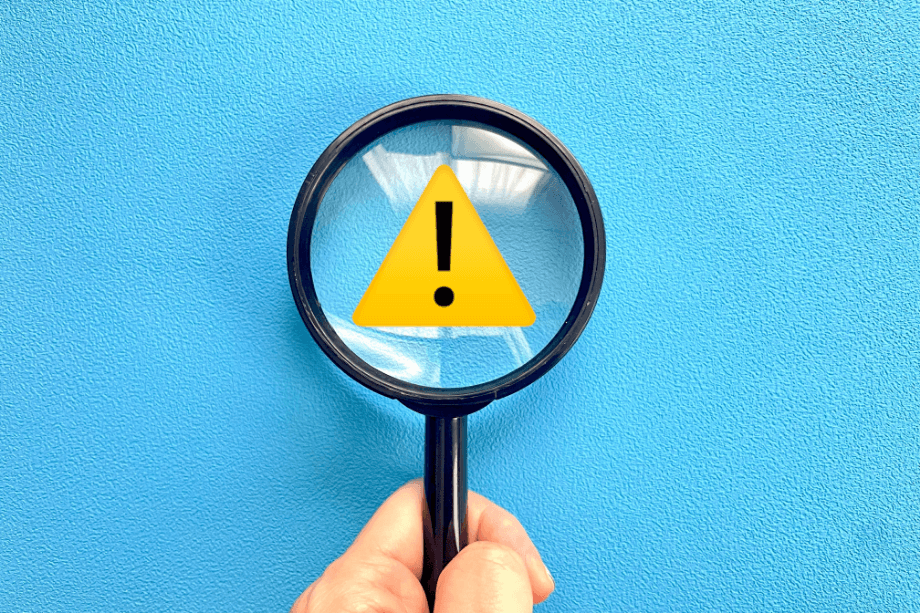
いかがでしたか?
今回の記事ではWindows 10と11のトラブルシューティングの手順を詳細に説明しました。これらの手順を踏むことで、多くのトラブルを自身で解決することが可能です。
問題が解決しない場合、私たち「biz-us クラウド」がおすすめ!
トラブルシューティングを試しても問題が続いている場合、出張での対応も可能な「biz-us クラウド」がサポートいたします。
「biz-us クラウド」は出張サポートも可!
IT機器の修理やネットワーク障害対応など復旧が困難なときはサポートスタッフがお客さまのもとへ直接訪問し、最適な処置を実施します。