パソコン
Windows11のスクリーンショットの保存先は?【範囲指定の方法も解説】

この記事は約 4 分で読めます。
こんにちは。biz-us クラウド編集部です!
当サイトでは過去に様々なWindows11に関するTipsを解説させていただいており、2023年10月時点で「Windows11 Wi-Fiない」などの検索ワードで1位を取得した実績があります。
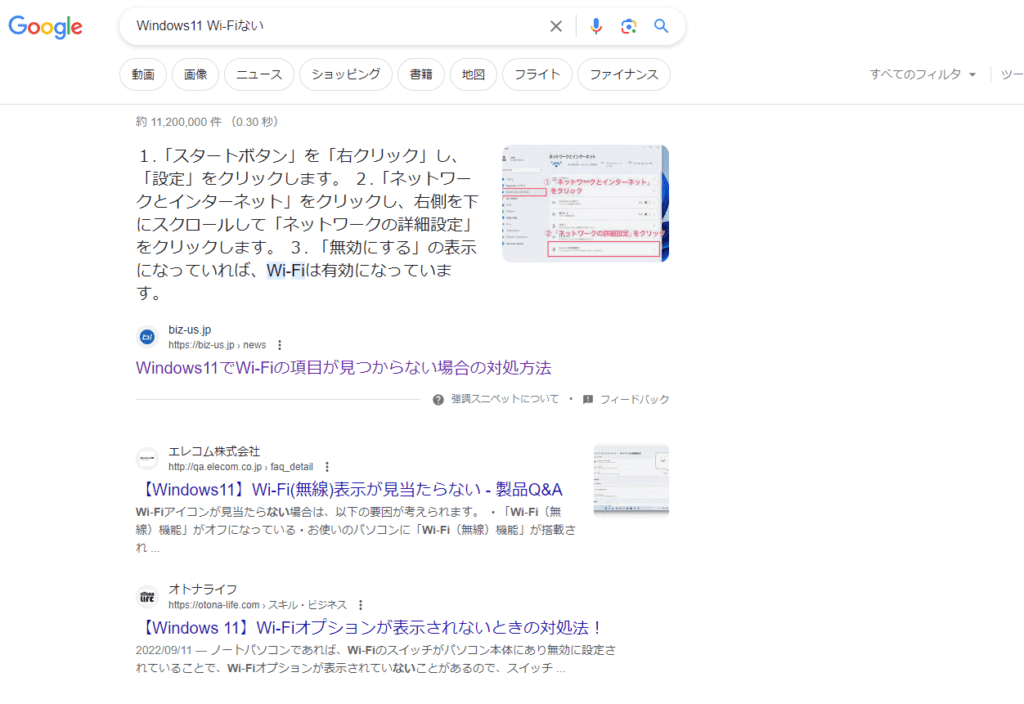
そこで本日は「Windows 11におけるスクリーンショットの保存先」や「範囲指定を伴ったスクリーンショットの撮影方法」についてご紹介をさせていただきます。
それでは早速解説をさせていただきます!
≫PC・IT機器トラブルの遠隔・訪問サポートなら「biz-us クラウド」
目次
Windows 11でのスクリーンショットの保存先と方法
まずデフォルトの設定ではWindows 11でスクリーンショットを撮影(Windowsキー+PrtScキー(PrintScreenキー)を同時押し)すると、「ピクチャ」フォルダ内の「スクリーンショット」フォルダに自動的に保存されます。
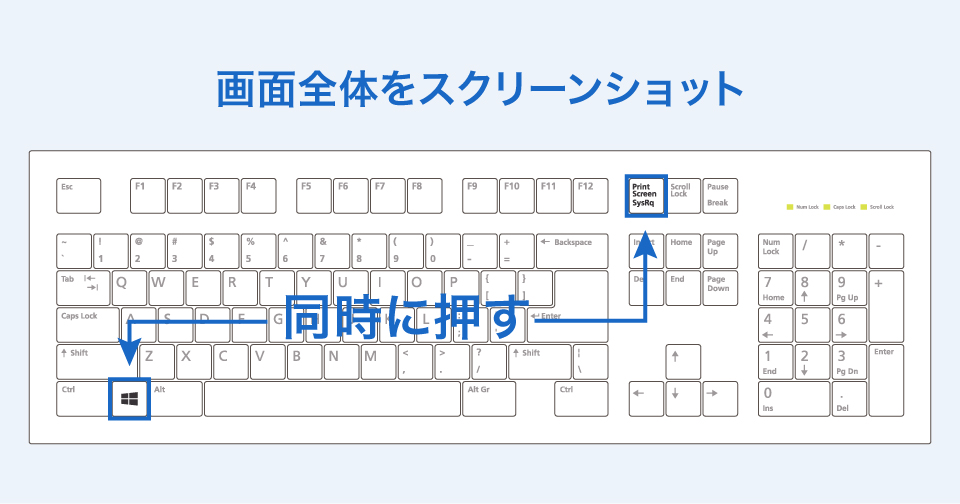
具体的に保存した画像を確認する手順を解説させていただきますと下記の通りです。
関連記事:【徹底解説】Windows11 23H2の新機能とは?リリース日はいつ?22H2からどう変わった?
①画面下の「エクスプローラー(フォルダーのマーク)」をクリックして「ホーム」を開く

「ホーム」を開くと「ピクチャ」フォルダが出現しました。
そもそも「もしスクリーンショットができない」という方がいたら上記のキーを押し間違えている場合があるので1度確認してみてね!
②「ピクチャ」フォルダをダブルクリックして開く

「スクリーンショット」フォルダが出現しました。
③「スクリーンショット」フォルダをダブルクリックして開く
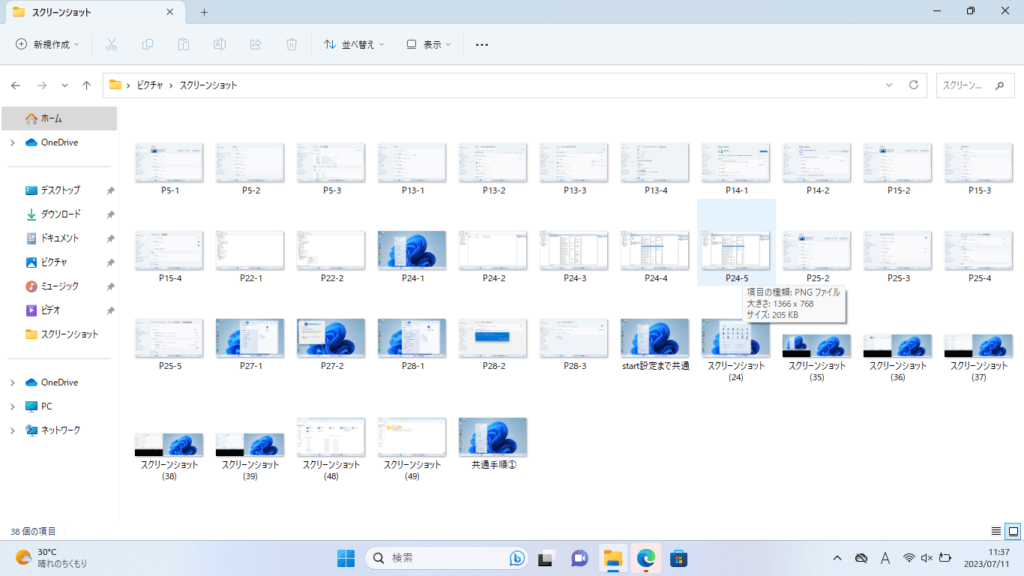
こちらで無事保存されているのが確認できますね。
もし「スクリーンショットを撮影したのにファイルが見つからない」という方がいらっしゃいましたらデフォルトの設定を変更してしまった場合があります。
※デフォルト設定の変更については本記事では割愛をさせていただきます。
ちなみにファイル名はデフォルトで「スクリーンショット(ナンバー)」となっているよ!
「Windowsマーク(左下にあるキー)+PRTSC(右上にあるキー)」のスクリーンショットの方法は、デュアルモニタを使用していない人にとって、主な方法となります。
関連記事:【最新】古いパソコンでもWindows11 23H2にアップデートする方法
デュアルモニタの場合の注意点
2台のモニターを同時に利用するデュアルモニタにしてしまうと、上記画像の「スクリーンショット(35)」以降のファイル名のように、2画面全体がキャプチャされてしまいます。
一部のみスクリーンショットの撮影(アクティブ状態のウィンドウだけ)をしたい方は下記手順をご覧ください。
アクティブ状態のウィンドウのみを取得したい場合
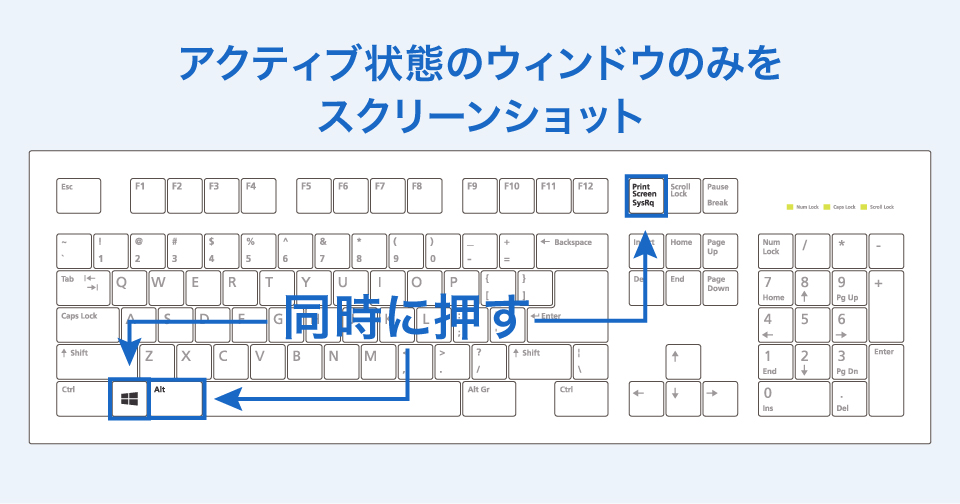
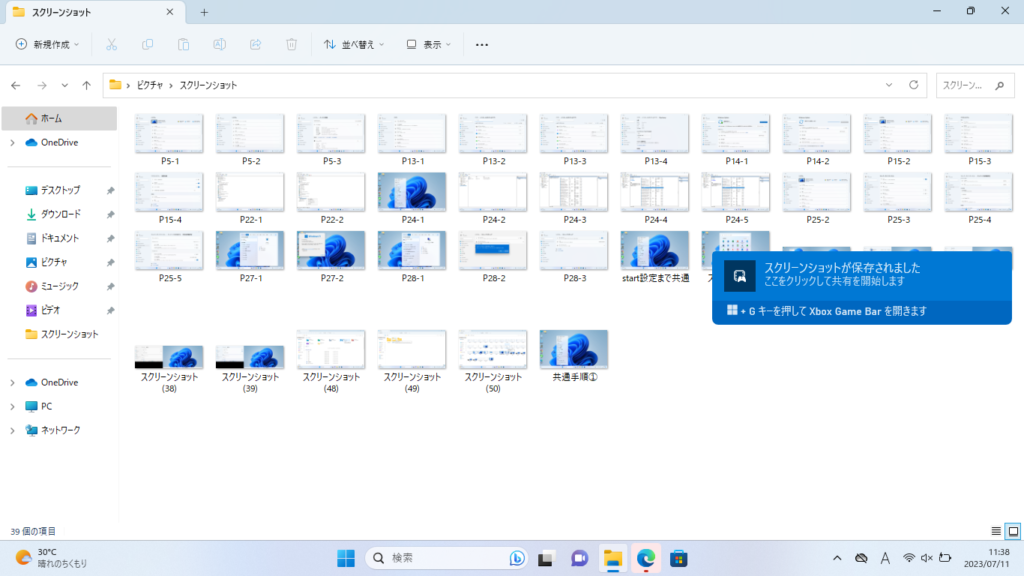
「Windowsキー + Alt キー+ PrtScキー」を押すと上記の画面のように「右中央」にいつもと違ったダイアログが出現します。
こちらのキーを押すことで、現在アクティブ状態(指定したもの)のみをスクリーンショットの撮影が可能です。
ちなみに保管先が「ピクチャフォルダ」ではなく、以下のように「ビデオフォルダ」に保存されますので注意が必要です。
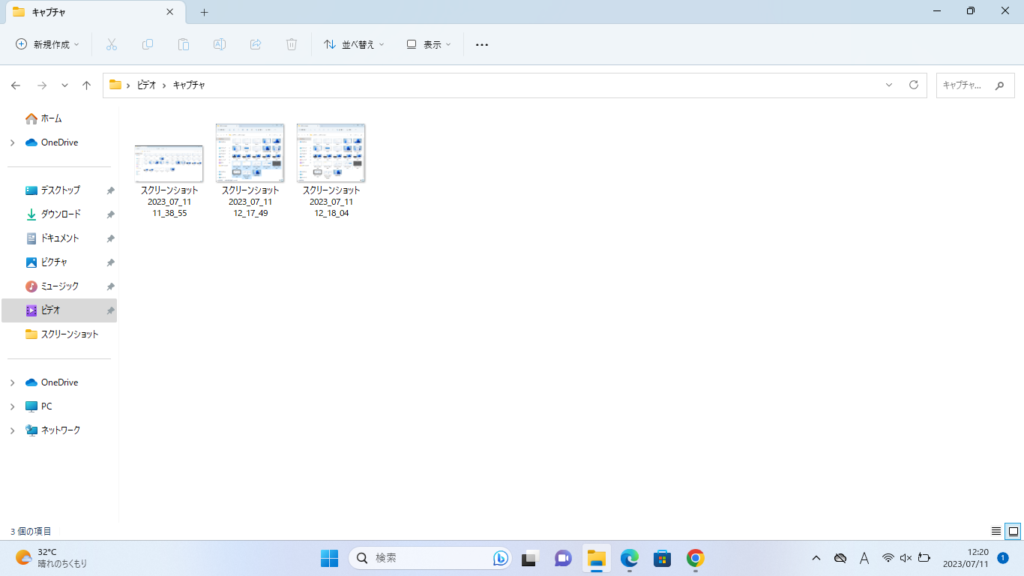
≫PC・IT機器トラブルの遠隔・訪問サポートなら「biz-us クラウド」
スクリーンショットを全画面ではなく範囲指定したい場合

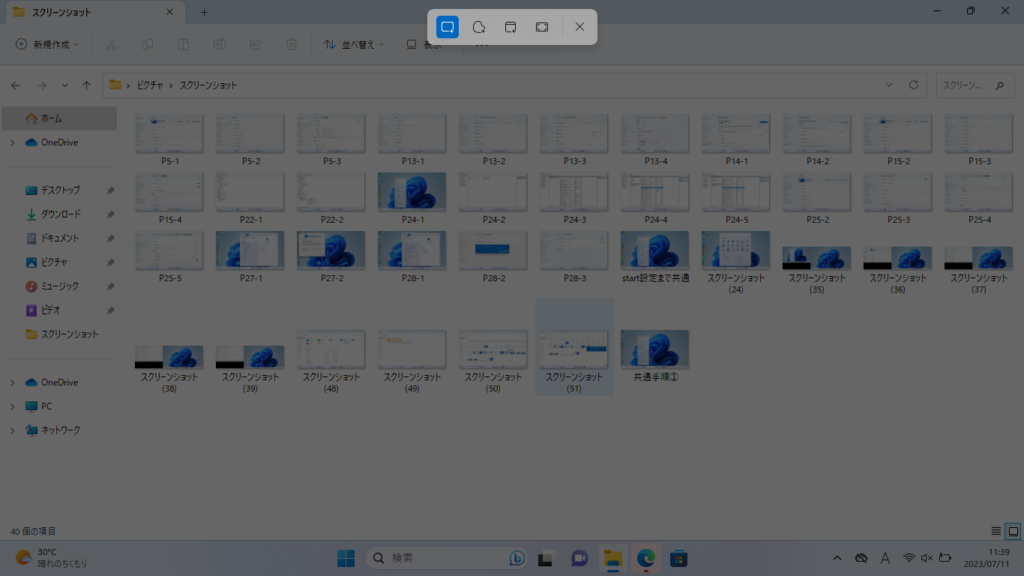
「Windowsキー + Shiftキー + Sキー」を押すと上記のように画面が暗くなることが分かります。
このままマウスを持ってきてドラッグ&ドロップでスクリーンショットをしたい範囲を選択していきます。
選択後は画面上へ表示されずクリップボードに保存されるため、ExcelやWordなどに直接貼り付けて利用できるよ!
普段弊社ではGoogleChat機能やFacebookのメッセンジャーを用いてコミュニケーションを取ることが多く、文章だけでは伝えづらい物がある場合はスクリーンショットも添付をすることでコミュニケーションが円滑に進んで非常に便利です。
これらのWindows11のTipsは仕事だけでなく、日常生活でも使用するシーンが多いと思いますので是非一度ご活用ください!
関連記事:【完全版】Windowsのショートカットキー一覧・早見表
スクリーンショットが制限がされている場合も
機密情報を扱う企業に勤めている方の場合、会社のPCがスクリーンショットの機能を制限している場合もあります。
例えば弊社を事例にすると社内報をWEBで公開しておりますが、社外IPアドレスを弾く仕様で社内でのみ閲覧が可能にしております。他にも+右クリック禁止のJavaScriptを導入したり、スクリーンショットを禁止をするなどしてセキュリティ対策をしております。
他にも著作権のある画像・動画を扱うサービス、電子書籍やNetflixなど動画配信サービスでは、画面のスクリーンショットを撮影しようとすると画面が真っ黒になる仕様もあります。
保存禁止の画面は著作権に抵触する可能性があるので、この場合はスクリーンショットをあきらめましょう。
Windows11でアップグレード時にバグが発生した場合
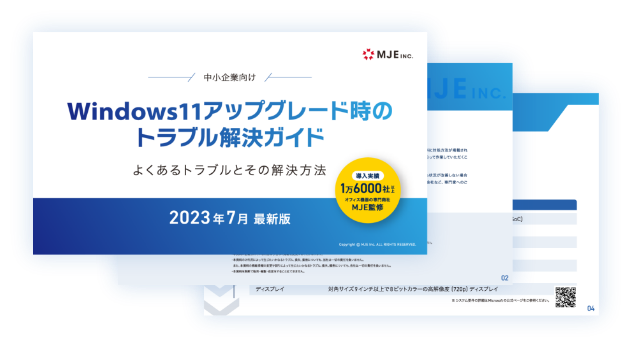
中小企業向けに「Windows11アップグレード時のトラブル解決ガイド」にてWindows11のよくあるトラブルと解決方法を操作手順付きでご紹介しておりますので、是非ダウンロードしてご活用ください。
関連記事:【最新】Windows11 22H2アップデートの不具合と解決法まとめ
まとめ
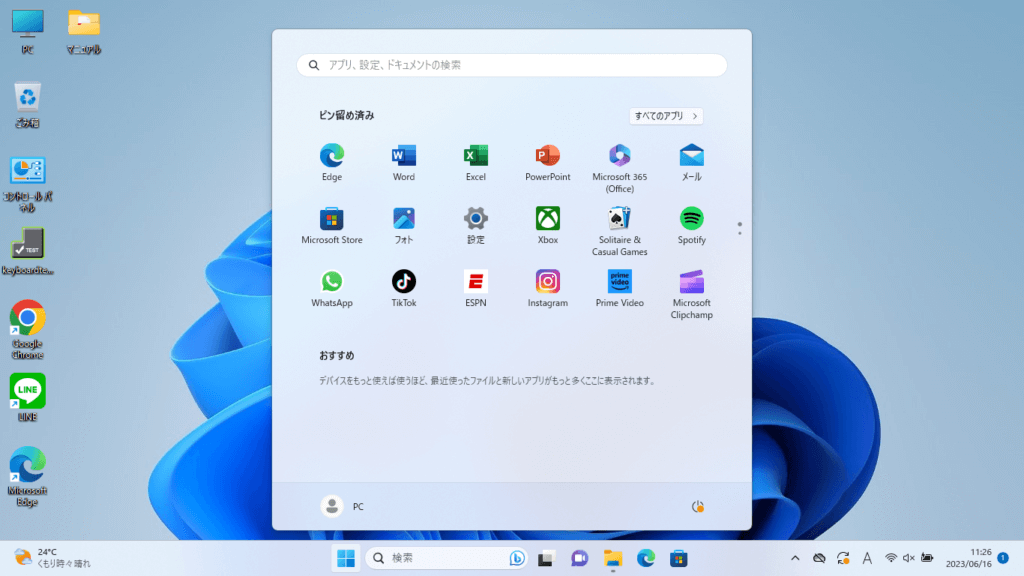
いかがでしたか?
そんな本日は「Windows 11のスクリーンショットの保存先」や「範囲指定を伴ったスクリーンショットの撮影方法」についてご紹介をさせていただきました。
改めて結論をお伝えしますとスクリーンショットの撮影は下記の3つの通りで大抵完結します。
- 画面全体の撮影をしたい→「Windowsキー+PrtScキー」
- アクティブ状態のウィンドウのみを取得したい→「Windowsキー + Alt キー+PrtScキー」
- 全画面ではなく範囲指定したい→「Windowsキー + Shiftキー + Sキー」
ぜひ一度上記をご確認ください。
何か他にお困りの点がございましたら、当社のヘルプデスク代行サービス「biz-usクラウド」をご利用ください。
Windows 11のアップデートや不具合に関するお悩みは、サポートスタッフがお電話やリモート操作(訪問対応も可)で対応するよ!






![[Windows11]最速でタスクマネージャーの起動方法を解説](https://biz-us.jp/wp-content/uploads/2023/04/task.webp)



