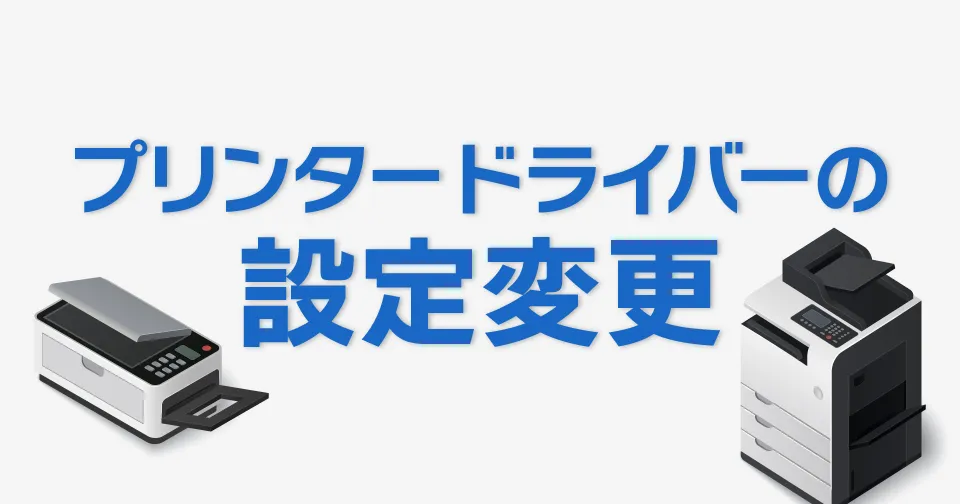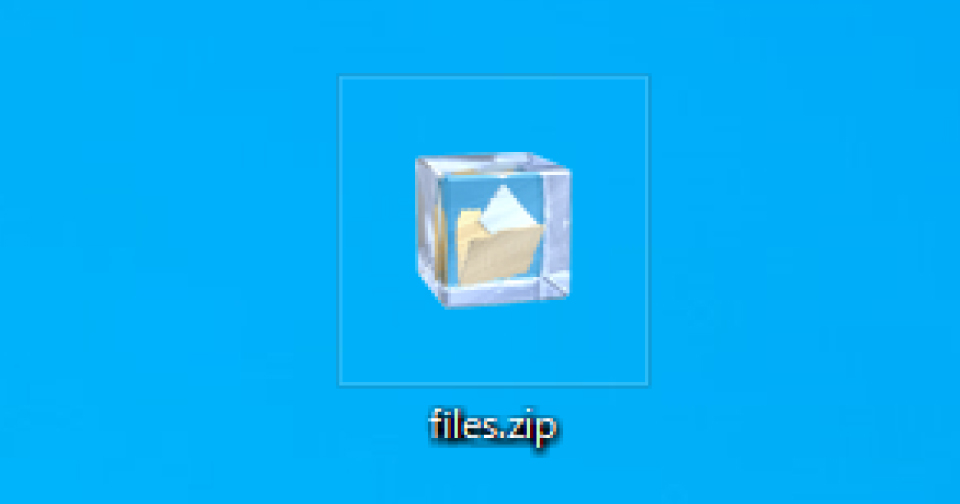パソコン
Windows11で右下の通知を消す方法は?設定方法を解説

この記事は約 4 分で読めます。
こんにちは。biz-us クラウド編集部です。
Windows11を使用していると、アップデートの確認やメールの受信などさまざまな通知が画面の右下に表示されます。
不要な通知が多いと作業の邪魔だよね……。
通知を消す方法や通知を最適化する方法を知っておくと、自分好みに設定できて便利だよ!
この記事では以下の方法を解説します。
- すべての通知を無効にする方法
- 時間帯や作業内容によって通知を制御する方法
- 通知音を消す方法
- タスクバーの通知領域をカスタマイズする方法
実際にX上でお調べをしてみると同じようなお悩みを抱えている人がたくさんいました。
目次
通知を無効(オフ)にする方法【Windows11】
①「スタートメニュー」>「設定」をクリックして開く
キーボードで「Windowsキー + I(アイ)」を押すことでも、設定画面を表示できるよ!
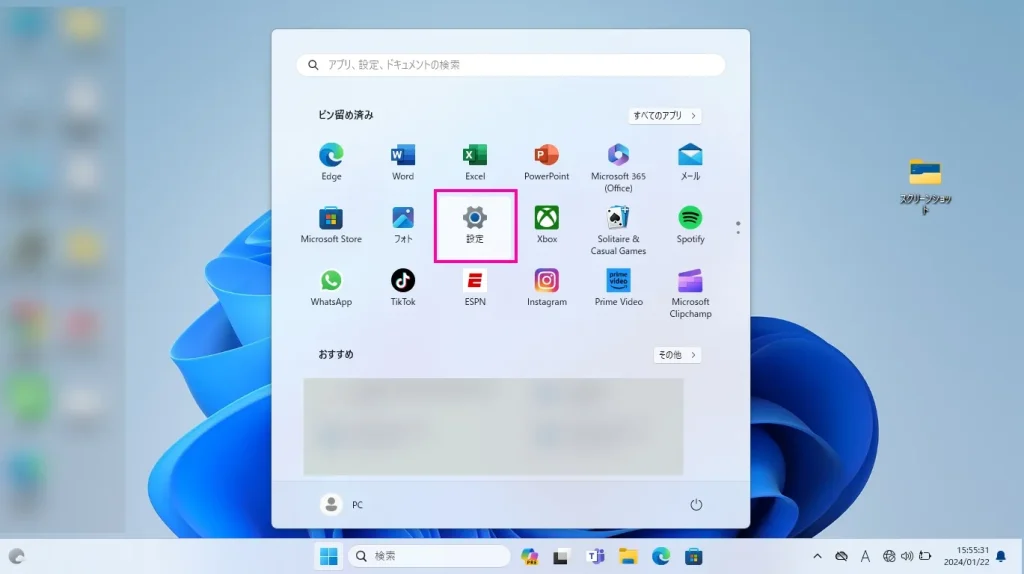
②「システム」をクリックしてから「通知」をクリック
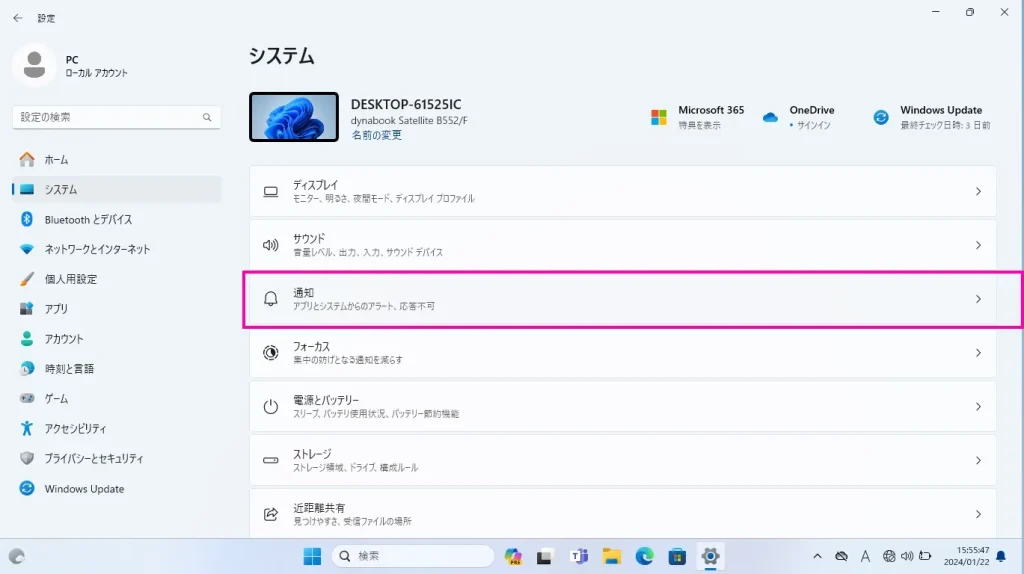
③「通知」のスイッチをオフにする
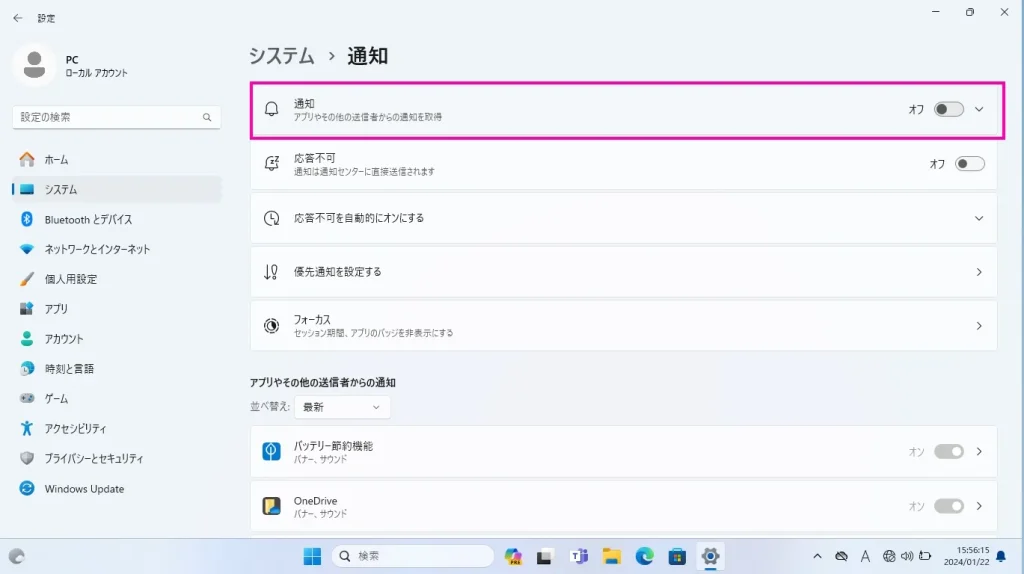
アプリごとに通知をオフにする方法【Windows11】
①「スタートメニュー」>「設定」>「システム」>「通知」をクリック
すべての通知を無効にする方法と同様です。
②下に少しスクロールし、「アプリやその他の送信者からの通知」でアプリごとにオフにする
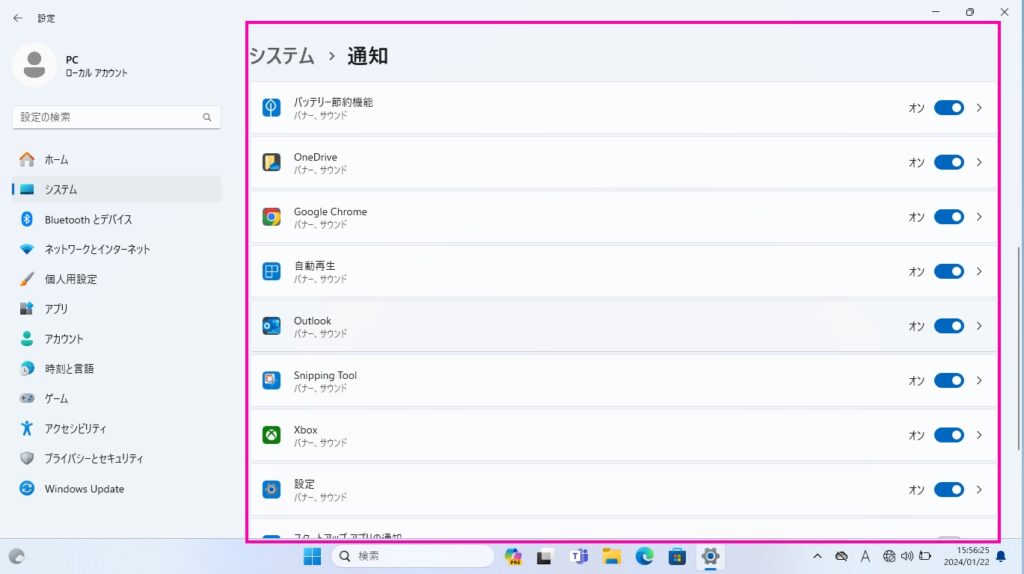
各アプリケーションで通知をコントロールできるよ!用途に応じて設定してみてね!
時間帯や作業内容によって通知を制御する方法【Windows11】
①「スタートメニュー」>「設定」>「システム」>「通知」をクリック
すべての通知を無効にする方法と同様です。
②「応答不可を自動的にオンにする」をクリックして展開
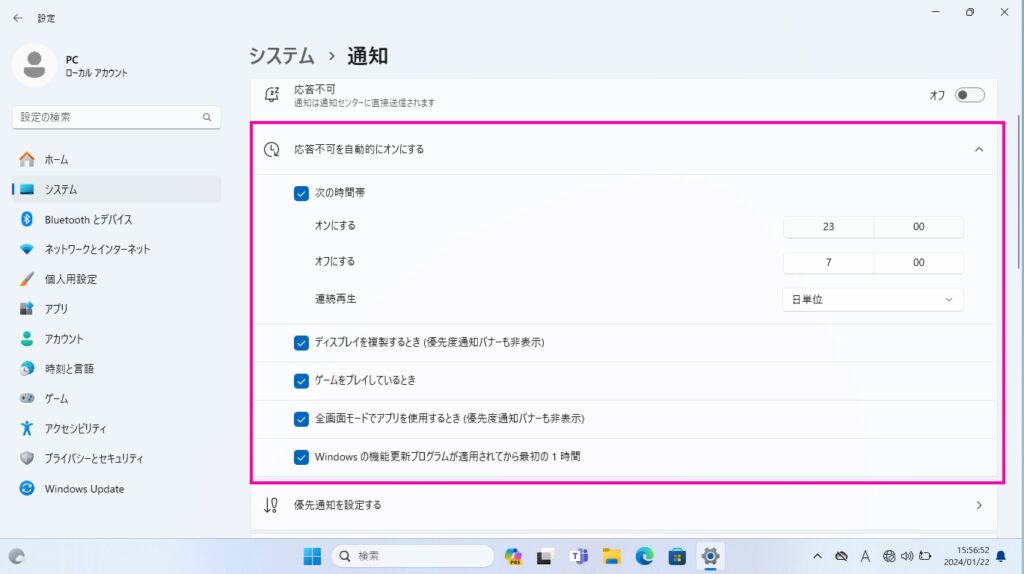
時間帯によって通知を制御する場合
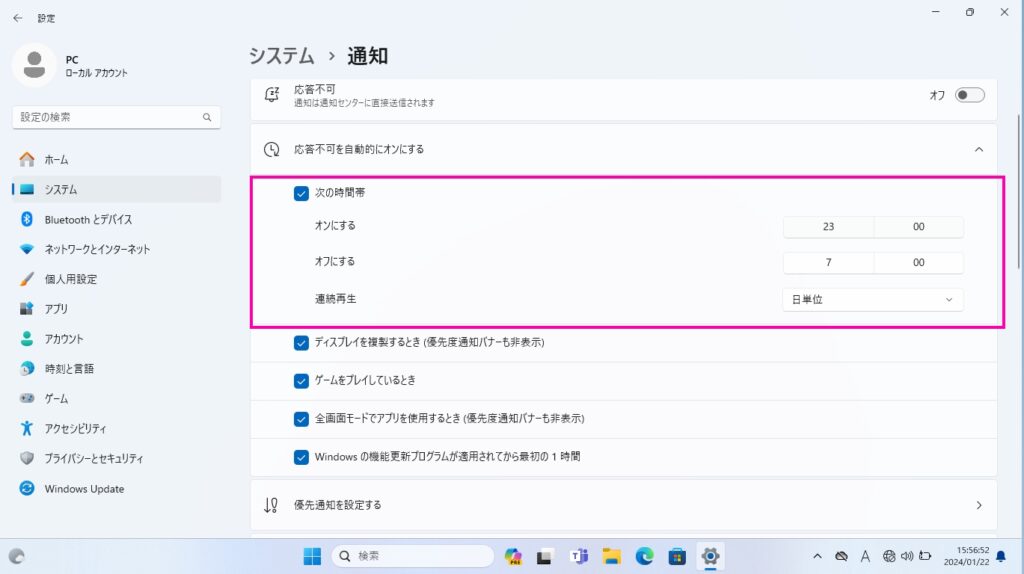
時間帯別に制御したい場合、通知をオフにする時間帯を設定します。
例えば12時から15時までは作業に集中したいときは、12時にオンにして15時にオフになるようにしておきます。
筆者自身は、深夜帯の23:00~7:00までは通知が来ないように設定しています。
集中したい時間帯だけ通知が来ないように設定するだけで、生産性向上につながるかもしれないね!
作業内容によって通知を制御する場合
作業内容ごとに、以下の4項目で通知の制御が可能です。
- ディスプレイを複製するとき
- ゲームをプレイしているとき
- 全画面モードでアプリを使用するとき
- Windowsの機能更新プログラムが適用されてから最初の1時間
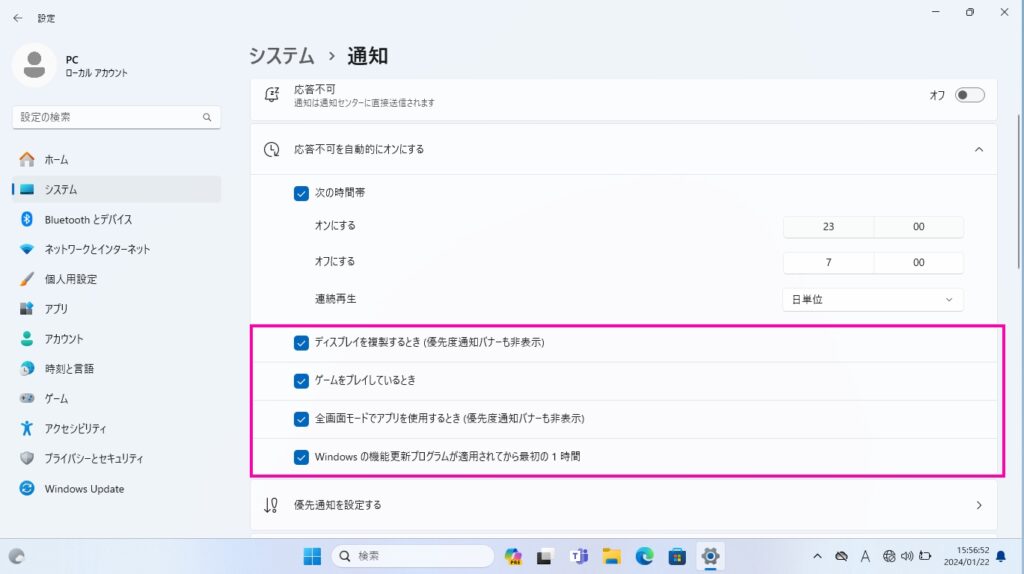
プレゼンテーション中に通知が表示されると少し恥ずかしいよね…!
「ディスプレイを複製するとき」にチェックマークを付けておくと、外部ディスプレイに接続して画面を複製するときに通知をオフにできるよ!
通知音を消す方法【Windows11】
作業中の集中力を保ち、より快適な環境にしたいときに通知音が邪魔になることもあります。以下でWindows 11で通知音をオフにする手順をご紹介します。
①「スタートメニュー」>「設定」>「システム」>「通知」をクリック
すべての通知を無効にする方法と同様です。
②「通知」をクリックして開く
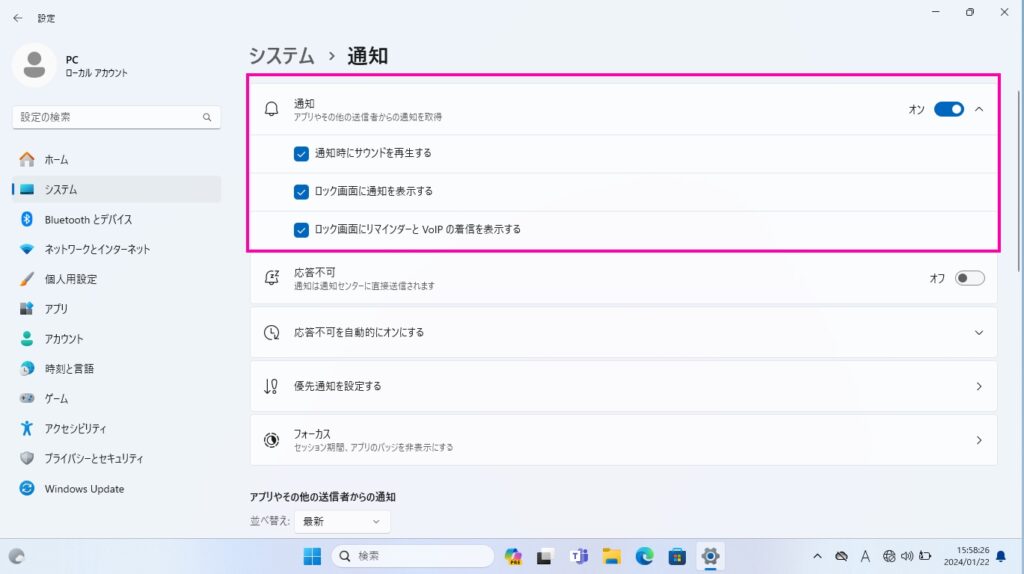
「通知」セクション内で通知音やロック画面中の通知の制御が可能です。オフにしたいものがあれば切り替えます。
通知音を消したい場合は、「通知時にサウンドを再生する」のチェックマークを外せばOKだよ!
通知音を消したときの注意点
通知音をオフにすると、重要なアラートやリマインダーも音で通知されなくなるため注意が必要です。
もし業務の締切や会議のリマインダー設定をしている場合は、通知音をオフにしていると聞こえない場合もありますのでご注意ください。
タスクバーの通知領域をカスタマイズする方法【Windows11】
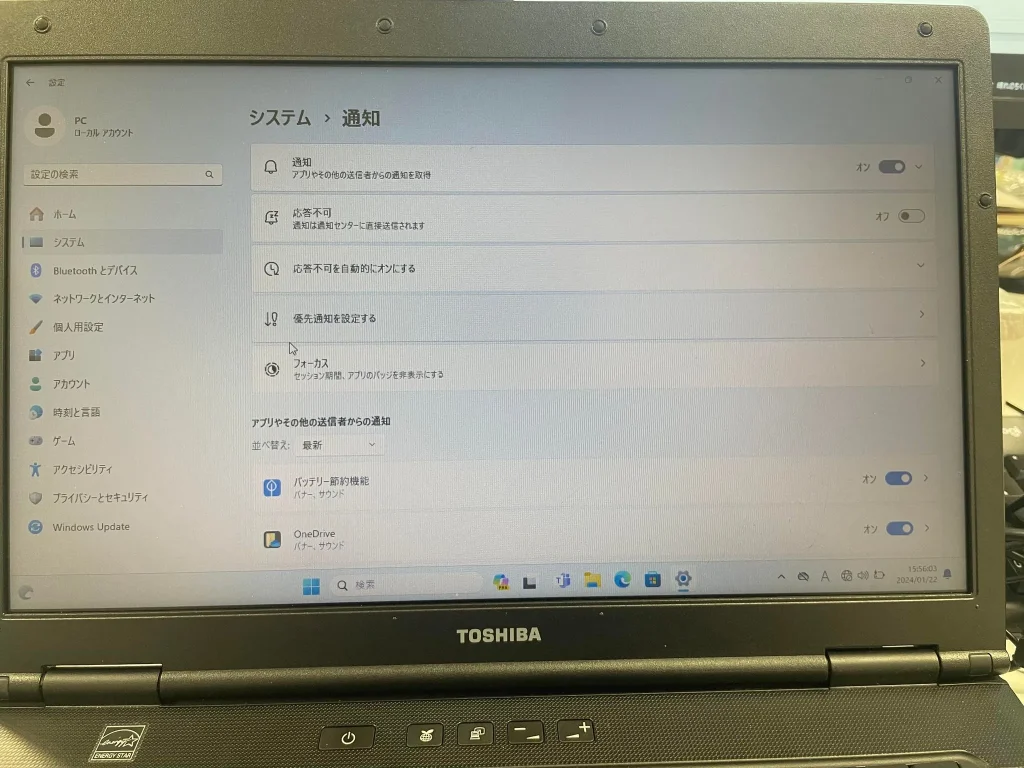
通知領域(タスクバーの右側にあるアイコンエリア)に表示されるアイコンや通知をカスタマイズすることで、使い勝手を向上させることができます。
通知領域をカスタマイズする方法は以下の通りです。
①タスクバーの空いている部分で右クリックし、「タスクバーの設定」を開く
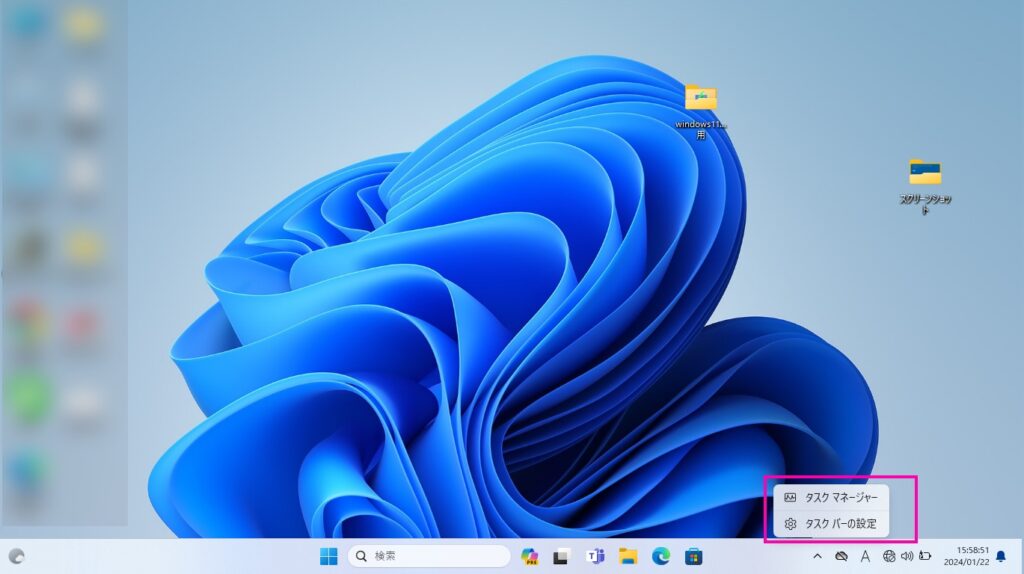
タスクバーに関連する設定画面が開きます。
②「タスクバー項目」セクションで、アイコンの表示/非表示を設定する
例えば「Copilot」を非表示にしたい場合、「Copilot」のスイッチをオフに変更します。

今回でいえばタスクバーから「Copilot」が非表示になったことが分かります。
通知領域は頻繁にアクセスする機能や情報を素早く確認するための重要なエリアです。自分にとって必要なアイコンのみを表示させることで画面もスッキリし、見やすくなります。
また、タスクバーにはアプリのピン留めも可能です。よく使用するアプリをタスクバーにピン留めしておくと、素早くアクセスできて便利ですのでぜひご利用ください。
まとめ
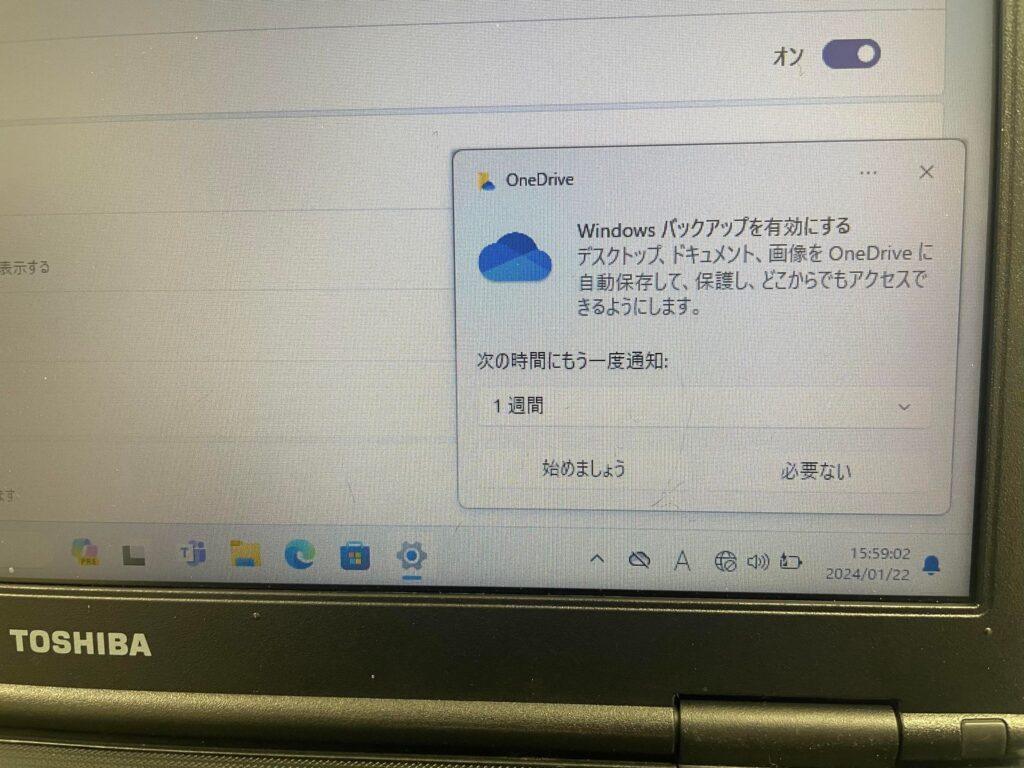
いかがでしたか?
今回の記事ではWindows11の通知を消す方法や通知を最適化する方法を解説しました。
この記事で紹介した方法は以下の通りです。
- すべての通知を無効にする方法
- 時間帯や作業内容によって通知を制御する方法
- 通知音を消す方法
- タスクバーの通知領域をカスタマイズする方法
パソコンの設定やトラブルにお困りの場合は
当社は法人向けにIT機器全般のサポートサービス「biz-usクラウド」を提供しております。
メーカーや機種を問わず、パソコン一台からサポートいたします。
パソコンの設定やトラブルのご相談はbiz-usクラウドまで、まずはお気軽にお問い合わせください!