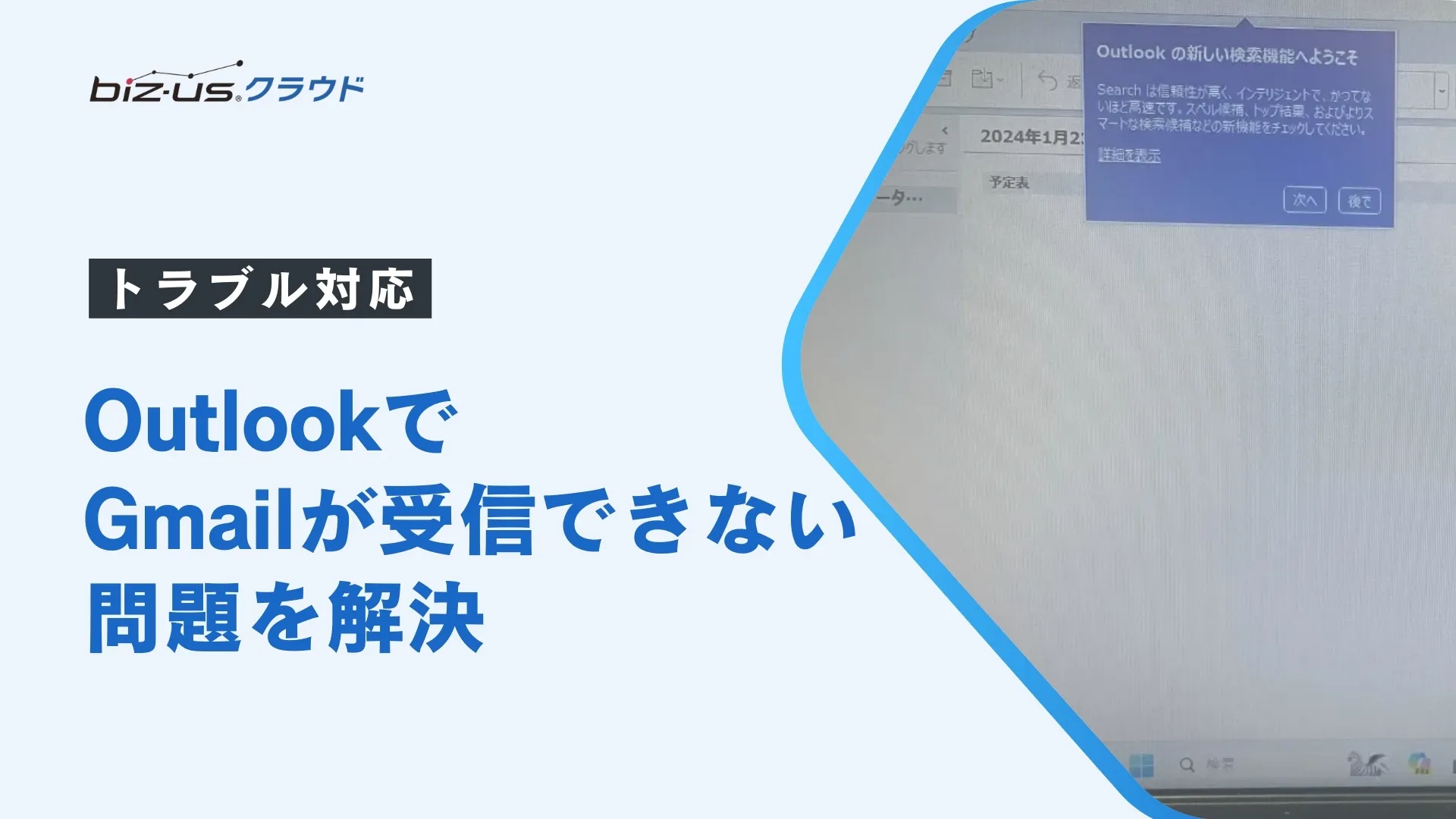トラブル対応事例
Google Meetでカメラとマイクが起動しない問題を解決
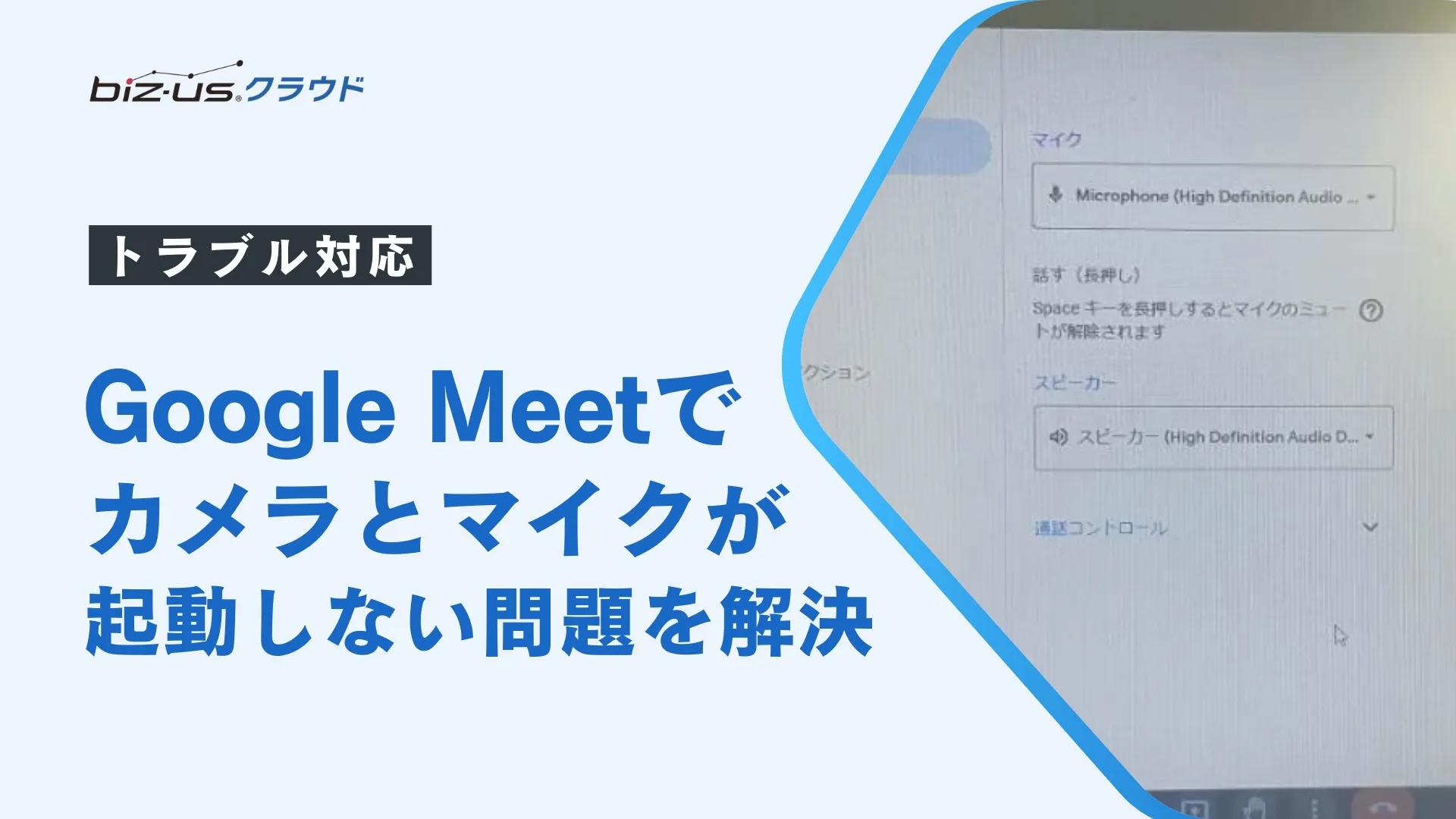
この記事は約 3 分で読めます。
「biz-us クラウド」をご利用中の法人ご担当者様から、「会社PCでGoogle Meetを利用しようとしたが、カメラとマイクが起動しない」と緊急のお問い合わせをいただきました。
会議開始まで10分という状況でしたが、早急にリモート接続で解決した対応事例をご紹介します。
≫ 社内会議で「Google Meetがつながらない…」そんなトラブルはbiz-usクラウドにお任せ
原因はGoogle Chrome側でマイクの許可がされていなかったこと
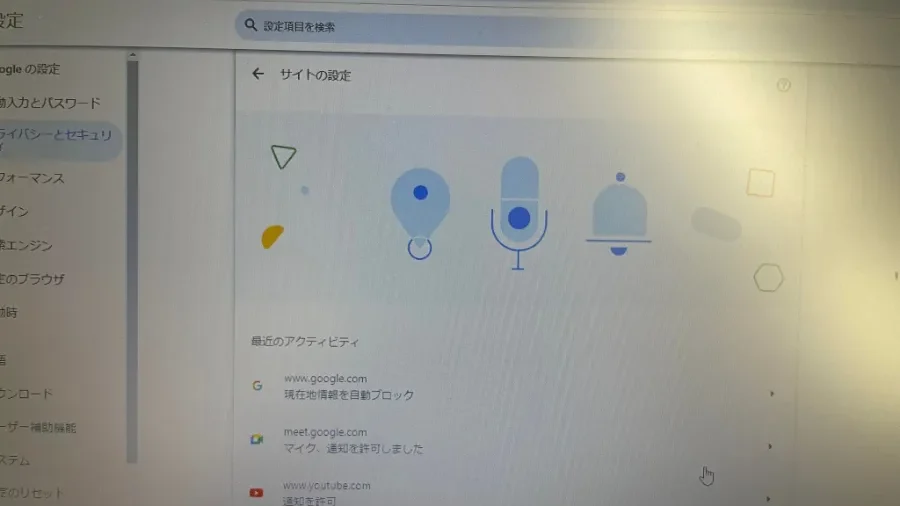
まずリモートでご担当者様の会社PCにつなぎ、Google Meetの設定を確認して必要なアクセス許可が与えられているか確認しました。
すると、Google Chrome側(ブラウザ)でマイクが許可されていないことがわかりました。Google Meetに対して、Chromeでのカメラとマイクの使用を許可する必要があります。
Chromeの設定からマイクを許可し、簡単な音声テストを行ってマイクが機能していることを確認して完了となりました。
Chromeのバージョンによっては、設定の場所やアイコンのデザインが若干異なる場合がありますが、同じ症状でお困りの場合は以下の手順をお試しください。
Google Meetでマイクの許可をする手順
- ミーティングを開始または参加
ミーティングを新規に開始するか、既存のミーティングに参加します。 - アクセスを許可
ミーティングを開始または参加すると、ブラウザがカメラとマイクの使用許可を求められることがあります。このときに「許可」をクリックしてください。 - マイクのアイコンを確認
Google Meetの画面上部にあるマイクのアイコンが赤くなっていないことを確認します。赤くなっている場合は、マイクがミュートになっているので、マイクアイコンをクリックしてミュートを解除してください。 - まだマイクが使えない場合は、Chromeの設定を確認
アドレスバーの右側にある「縦に3つ並んだ点」をクリックし、「設定」>「プライバシーとセキュリティ」を選択します。 - マイクへのアクセスを許可
「サイトの設定」>「マイク」を開き、「許可」を選択します。 - ページの再読み込み
設定を変更した後、Google Meetのページを再読み込みします。 - マイクが機能しているかテスト
マイクのアイコンがミュートされていないことを確認し、簡単な音声テストを行ってマイクが機能していることを確認します。
解決しない場合の次のステップ
上記の対処でも解消しない場合は、以下のようなシステム環境側の問題が影響している可能性があります。
- 社内ファイアウォールのポート制限やドメイン制限
- VPNやプロキシ設定などのネットワーク構成
- カメラ・マイクのドライバー不具合(映像・音声トラブル時)
- Windowsのプライバシー設定によるアクセス制限
これらは企業ごとに構成が異なるため、環境診断や設定確認が必要です。
自社内で対応が難しい場合は、IT保守サービスなど専門サポートの活用も検討すると安心です。
問題が解決しない場合は、他のトラブルシューティングが必要になる場合があるので「biz-us クラウド」までお気軽にお問い合わせください。
Google Workspace、Microsoft 365、各種Web会議システムのトラブルから、 PC設定、ネットワーク問題まで、IT関連のお困りごとをワンストップで解決します。