パソコン
Windowsアップデート後にスキャンできない時の対処法

この記事は約 3 分で読めます。
こんにちは、「biz-usクラウド」サポート担当です。
Windowsアップデートのあと、突然「複合機でスキャンができなくなった」というお問い合わせを多くいただいています。
特に以下のようなケースに心当たりがある方は、この記事で紹介する対処法が有効です。
- アップデート後、複合機のスキャンが一切反応しない
- 複合機のエラーは出ていないのに、PC側で受信できない
- IT担当が不在のため、どこに聞けばよいかわからない
原因の多くは、Windows側の「パスワード保護共有」の設定変更にあります。
そこで本記事では、法人・事業者向けに「Windowsアップデート後に複合機からスキャンできなくなったときの原因と即対応策」を解説します。
≫【法人限定】1700社以上導入実績あり!Windowsの複合機スキャントラブルは「biz‑usクラウド」に相談する
Windowsアップデート後にスキャンできなくなる主な原因

Windowsでは定期的にアップデートが行われていますが、その際に「パスワード保護共有」の設定が自動的に変更されてしまうことがあります。
この設定が無効になっていないと、PCが複合機と通信できず、スキャンができなくなる原因となります。
以下の手順で、設定を確認・変更することが可能です。
パスワード保護共有の設定方法
1.画面左下の[スタート]メニュー > [Windows システム ツール] > [コントロール パネル]を選択し、コントロール パネルを開きます。
![1.画面左下の[スタート]メニュー > [Windows システム ツール] > [コントロール パネル]を選択し、コントロール パネルを開きます。](https://biz-us.jp/wp-content/uploads/2022/12/コンパネ.jpg)
2.[ネットワークとインターネット]を選択します。
![2.[ネットワークとインターネット]を選択します。](https://biz-us.jp/wp-content/uploads/2023/04/passwordprotectedsharing1.webp)
2.[ネットワークと共有センター]を選択します。
![2.[ネットワークと共有センター]を選択します。](https://biz-us.jp/wp-content/uploads/2023/04/passwordprotectedsharing2.webp)
3.[共有の詳細設定の変更]を選択します。
![3.[共有の詳細設定の変更]を選択します。](https://biz-us.jp/wp-content/uploads/2023/04/passwordprotectedsharing3.webp)
4.「すべてのネットワーク」の中の[パスワード保護共有を無効にする]をクリックし、[変更の保存]を選択してください。
![4.「すべてのネットワーク」の中の[パスワード保護共有を無効にする]をクリックし、[変更の保存]を選択してください。](https://biz-us.jp/wp-content/uploads/2023/04/passwordprotectedsharing4.webp)
ウィンドウを閉じたら、複合機でスキャンを試して動作確認をお願いします。
無事にスキャンできれば作業完了だよ!
この方法でも復旧しない場合は、ぜひbiz-us クラウドまでご連絡ください。
≫【法人限定】1700社以上導入実績あり!Windowsの複合機スキャントラブルは「biz‑usクラウド」に相談する
Windows11でアップグレード時にバグが発生した場合
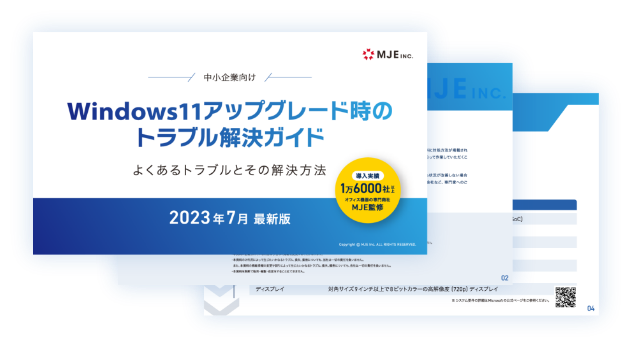
もし不明点や解決しない場合、中小企業向けに「Windows11アップグレード時のトラブル解決ガイド」にてWindows11のよくあるトラブルと解決方法を操作手順付きでご紹介しておりますのでご覧ください。
今回は「Windowsアップデート後にスキャンできない時の対処法」についてご紹介しました。
法人向けITヘルプデスクサービス「biz-usクラウド」では、Windows11アップデート後の不具合や複合機のスキャントラブルにも、専門スタッフが電話やリモート操作で迅速に対応いたします。
もしお困りの場合はお気軽にご相談ください。


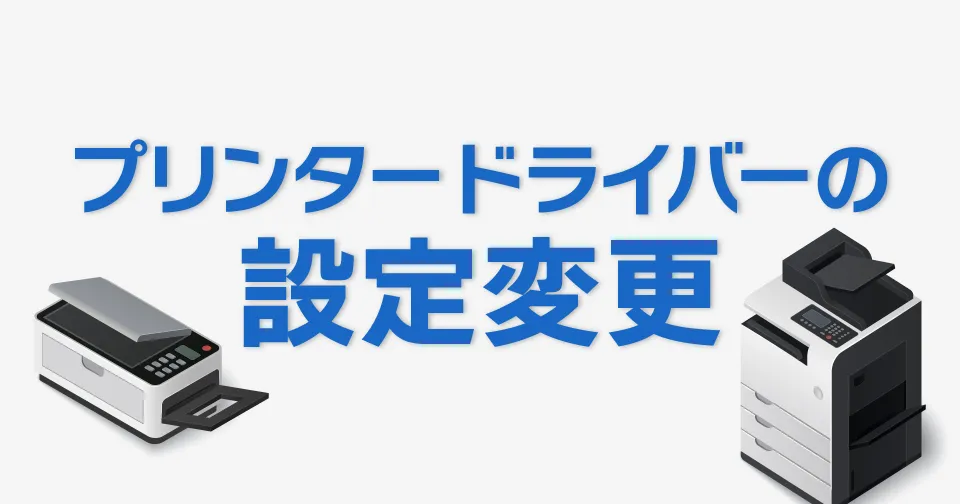



![[Windows11]KB502723でChromeが起動しない不具合](https://biz-us.jp/wp-content/uploads/2024/06/社内ヘルプデスク外注5選-2.webp)

