パソコン
業務効率が上がる!Windowsの「仕事で使える便利機能」8選

この記事は約 5 分で読めます。
こんにちは、「biz-us クラウド」サポート担当です。
日々の業務でパソコンを使っていると、「もっと効率よく作業できたらいいのに」と感じる瞬間はありませんか?
実はWindowsには、あまり知られていない便利機能がいくつも備わっており、ちょっとした設定を活用するだけで、業務の手間やストレスを減らすことができます。
- 資料作成やデータ整理に時間がかかっている
- ショートカットキーは使いたいけど覚えきれない
- 毎日の業務が単調で、もっと効率化したい
こういった悩みを感じている方に向けて、本記事では「Windowsの仕事で使える便利機能」を8つ厳選してご紹介します。
- 付箋アプリ
- タスクバーにピン留めする機能
- スクリーンショット(全画面/アクティブウィンドウのみ/範囲指定)
- 拡大鏡機能
- タスクビュー
- 仮想デスクトップ機能
- ウィンドウのシェイク機能
どれもすぐに使えるため、企業のパソコン環境においては、日々の生産性向上に直結する内容となっています。ぜひ、業務改善のヒントとしてお役立てください。
≫【法人限定】Windowsの設定やトラブルもまとめて対応!1,700社導入の「biz-usクラウド」に相談する
目次
「付箋」アプリでメモ管理を簡単に
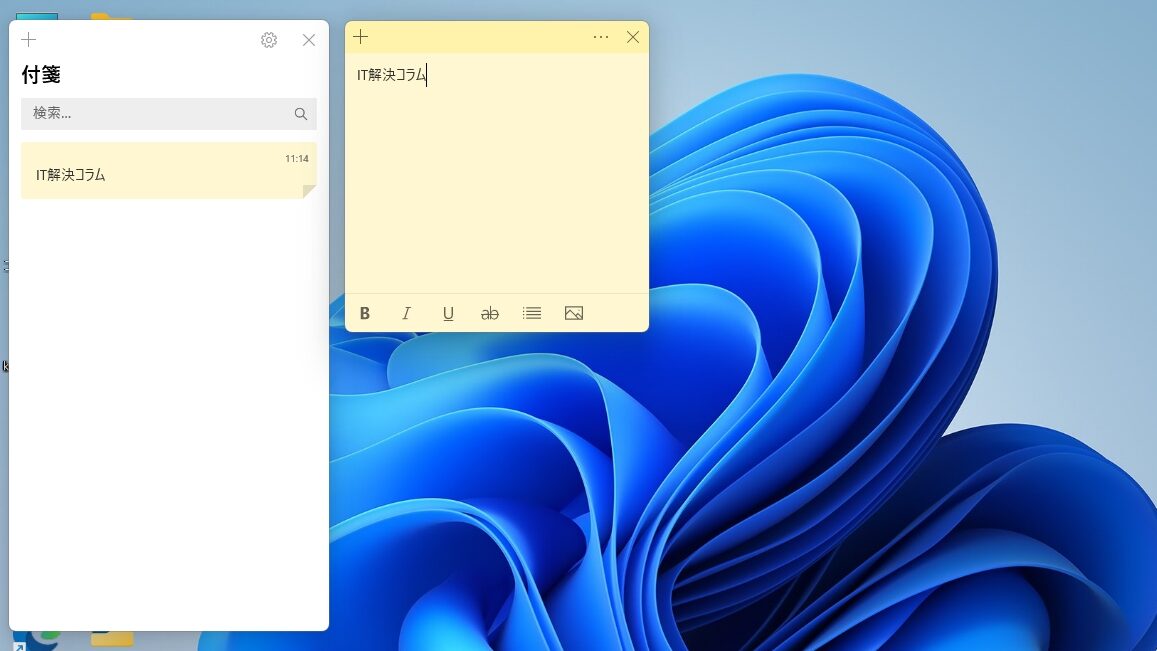
忘れがちなToDoリストや短いメモをデジタルで管理したいなら「付箋」アプリが便利です。
「付箋」アプリは、Windows 10やWindow 11に標準搭載されており、デスクトップ上にデジタルメモを自由に貼り付けられます。
紙の付箋のように色分けも可能なため重要度やカテゴリーごとに整理することもできます。
「付箋」アプリの開き方
- [スタート]ボタン横の検索窓で「付箋」と検索
- 検索結果に表示される「付箋」アプリをクリック
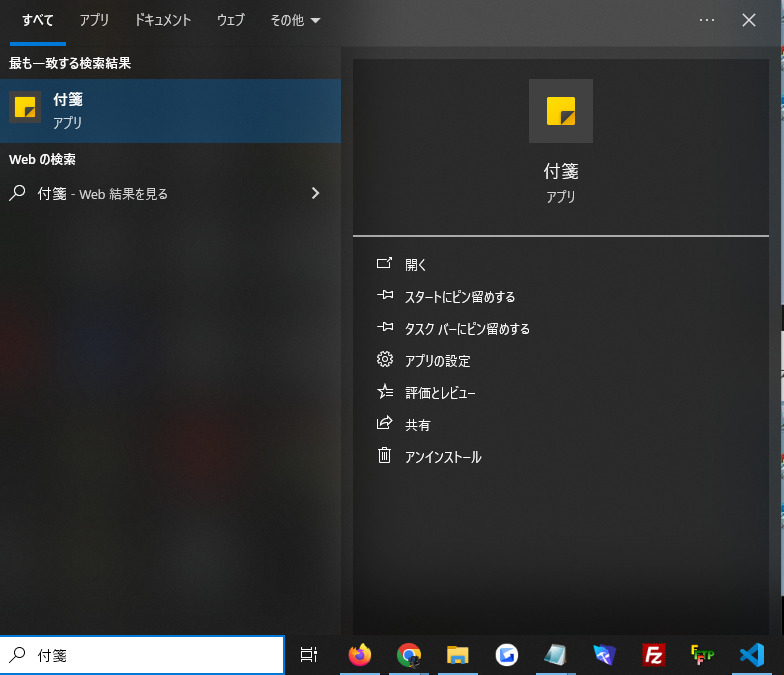
「付箋」アプリの便利なポイント
- 付箋の色は7色から選べるため、重要度やカテゴリーごとに色分け可能
- 太字、斜体、下線、取り消し線、箇条書き、画像追加ができるため、タスク管理にも使える
- データは入力後に自動保存されるため、メモ画面を閉じても消えない
≫【法人限定】Windowsの設定やトラブルもまとめて対応!1,700社導入の「biz-usクラウド」に相談する
「タスクバーにピン留め」で即時にアクセス
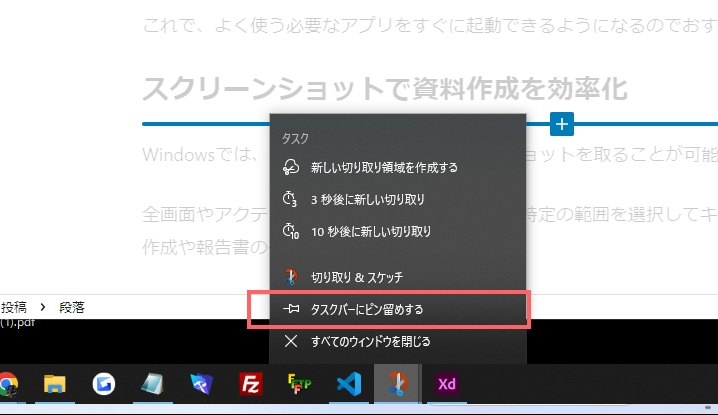
よく使用するアプリは、タスクバーにピン留めしておくと便利です。アプリを都度検索する手間を省き、必要なアプリをすぐに起動できるようになります。
ピン留めしたアプリは、アイコンをドラッグして自由に並べ替えることもできます。
タスクバーにピン留めする/ピン留めを外す方法
- アプリを開いた状態でタスクバーのアイコンを右クリック
- 「タスクバーにピン留めする」を選択
- ピン留めを外す場合は「タスクバーからピン留めを外す」を選択
3種の「スクリーンショット」で資料作成を効率化
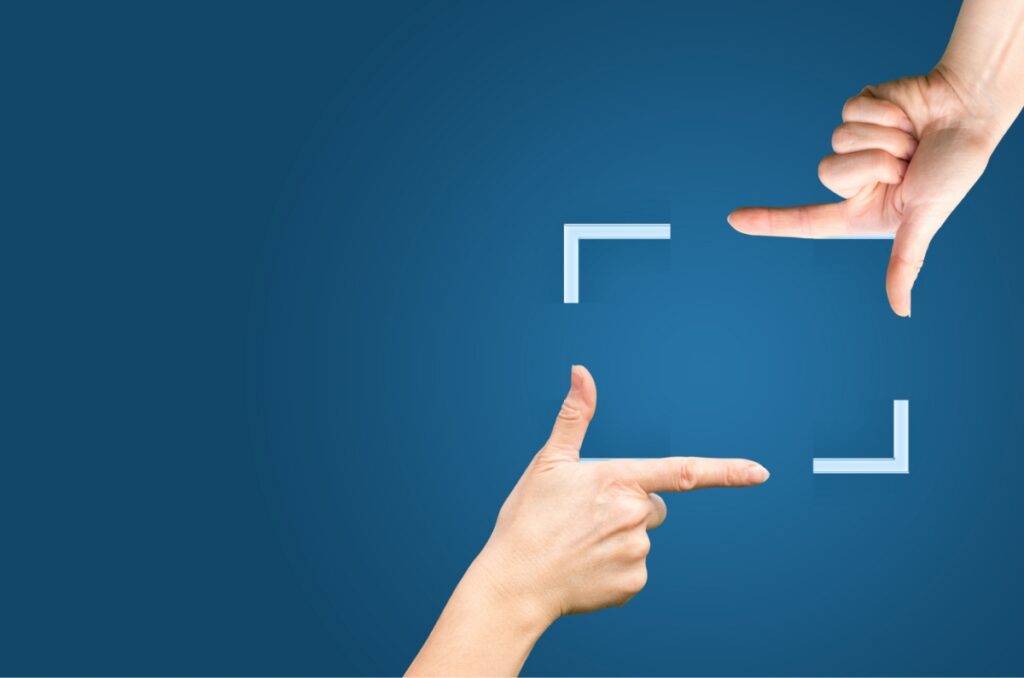
Windowsでは、画面全体、アクティブウィンドウのみ、範囲指定など、さまざまな方法でスクリーンショットを撮ることが可能です。
ショートカットを覚えておくと、資料作成や報告書の作成時に時間短縮できて便利です。ぜひ活用してみてください。
スクリーンショットのショートカット一覧
- 画面全体をスクリーンショット:[Windows]+[Print Screen]を同時に押す
- アクティブウィンドウのみをスクリーンショット:[Alt]+[Print Screen]を同時に押す
- 範囲を指定してスクリーンショット:[Windows]+[Shift]+[S]を同時に押して、ドラッグで範囲指定
「Gyazo」などのスクリーンショット用のソフトを使わなくていいからとても便利だよね!僕は、特に3つ目の範囲を指定して撮る方法を一番たくさん使ってるよ!
スクリーンショットについては、以下の記事でも詳しくご紹介しています。ぜひご覧ください。
≫【法人限定】Windowsの設定やトラブルもまとめて対応!1,700社導入の「biz-usクラウド」に相談する
「拡大鏡」機能で細部を拡大

画面上の小さな文字や細かいディテールが見づらいときに便利なのが「拡大鏡」機能です。
プレゼンやWeb会議の際、共有画面では画面の細かな部分が見えにくいことがあります。このような場面で強調表示するのに役立ちます。
ちなみに、Windows 10とWindows 11では、拡大だけでなく画面上のテキストを音声で読み上げることもできます。
「拡大鏡」の使い方
- [スタート]ボタン横の検索窓で「拡大鏡」と検索
- 検索結果に表示される「拡大鏡」をクリック
拡大鏡のショートカット
- 拡大鏡:[Windows]+[+(正符号)]キーを同時に押す
「タスクビュー」で作業をスムーズに切り替え
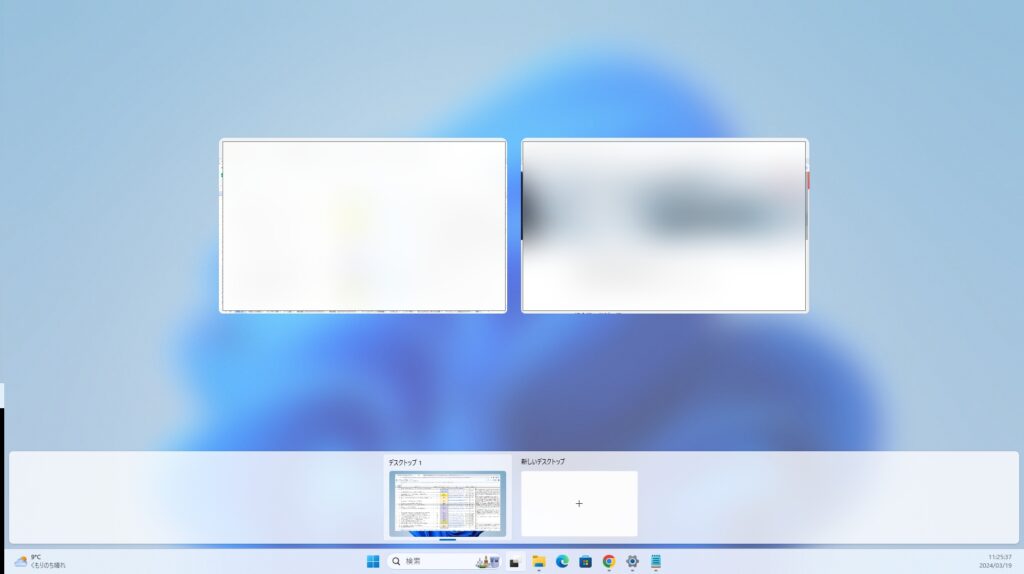
複数のアプリケーションやドキュメントを同時に扱う場合、「タスクビュー」機能を活用すると作業の切り替えをスムーズに行えます。
背面に表示されているアプリや最小化されているアプリに切り替えたいときに使うと便利です。Windows 10から搭載された新機能で、現状Windows 10とWindows 11で使えます。
「タスクビュー」機能でアプリを切り替える方法
- [Windows]+[Tab]キーを同時に押して、開いているアプリの一覧を表示する
- 切り替えたいアプリをクリックする
「仮想デスクトップ」機能で作業スペースを広げる
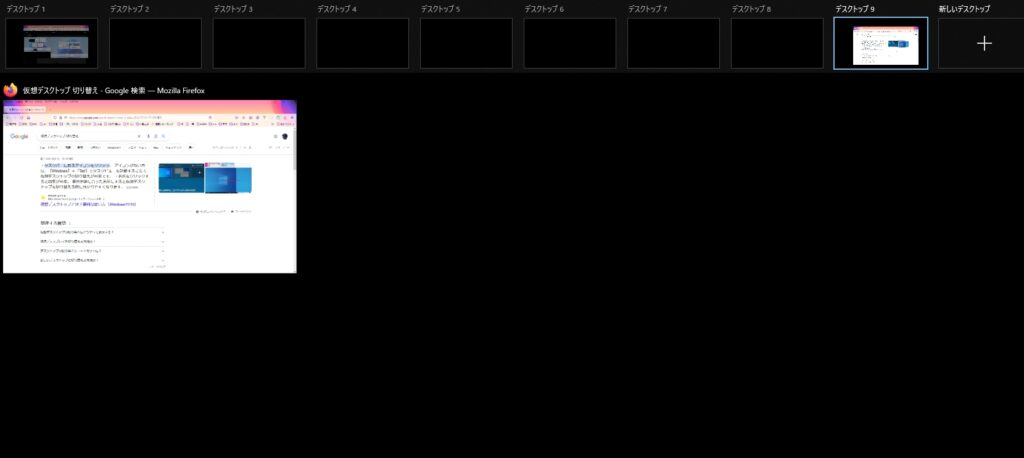
複数の業務を同時に進めていると、ウィンドウがごちゃごちゃになって作業しづらい…そんなときに役立つのが「仮想デスクトップ」機能です。
この機能を使えば、1台のパソコンで複数のデスクトップを切り替えて使えるため、以下のように作業内容ごとに画面を分けて整理できます。
- デスクトップ1:メールとチャットツール
- デスクトップ2:ExcelやWordなどの業務資料
- デスクトップ3:ブラウザや調査用サイト
仮想デスクトップの操作方法(ショートカット付き)
- [Windows]+[Ctrl]+[D]キーを同時押下で、新しいデスクトップを追加
- [Windows+[Ctrl]+[→]キーまたは[Windows+[Ctrl]+[←]キーを同時押下でデスクトップを切り替え
- 仮想デスクトップを削除したいときは、削除したいデスクトップを開いて[Windows]+[Ctrl]+[F4]キーを同時押下で削除
※「Windows+Tab」キーを同時に押して、タスクビューの一覧画面で仮想デスクトップを操作することもできます。
僕も初めて知る機能だったよ!プロジェクトごとに切り替えると、より使いやすそうだね!
≫【法人限定】Windowsの設定やトラブルもまとめて対応!1,700社導入の「biz-usクラウド」に相談する
「ウィンドウのシェイク」機能で、作業中のウィンドウ以外を最小化
少し面白い機能として、今操作しているウィンドウ以外を最小化する「ウィンドウのシェイク」機能について紹介します。
タイトルバーをクリックしてシェイク(振る)すると、そのウィンドウ以外のすべてのウィンドウが最小化されます。作業に集中したいときに便利な機能です。
文章だけだと分かりづらいかと思いますので、以下の動画をご覧ください。
できるネット「Windows 7‐Aeroシェイクの使い方」
Windows 11の場合、「ウィンドウのシェイク」機能は既定でオフになっています。
以下の手順で有効化してください。
ウィンドウのシェイク機能を有効化する方法
- [スタート]ボタンを右クリックし、[設定]をクリック
- [システム]>[マルチタスク]をクリック
- 「タイトルバー ウィンドウのシェイク」を[オン]に変更
≫【法人限定】Windowsの設定やトラブルもまとめて対応!1,700社導入の「biz-usクラウド」に相談する
まとめ

いかがでしたか?
今回は、日々の業務に役立つWindowsの便利機能を8つご紹介しました。
- 付箋アプリ
- タスクバーにピン留めする機能
- スクリーンショット(全画面/アクティブウィンドウのみ/範囲指定)
- 拡大鏡機能
- タスクビュー
- 仮想デスクトップ機能
- ウィンドウのシェイク機能
これらの機能は、ちょっとした使いこなしで業務効率に大きく差がつきます。ぜひ、毎日の作業に取り入れてみてください。
なお、当社の「biz-us クラウド」では、パソコンの操作サポートからトラブル対応、環境改善まで法人向けに幅広く対応しています。今回のような便利機能の活用支援も行っておりますので、ITに詳しい担当者がいない場合もお気軽にご相談ください。
≫【法人限定】Windowsの設定やトラブルもまるごと対応!1,700社導入の「biz-usクラウド」に相談する







![[Windows11]最速でタスクマネージャーの起動方法を解説](https://biz-us.jp/wp-content/uploads/2023/04/task.webp)




