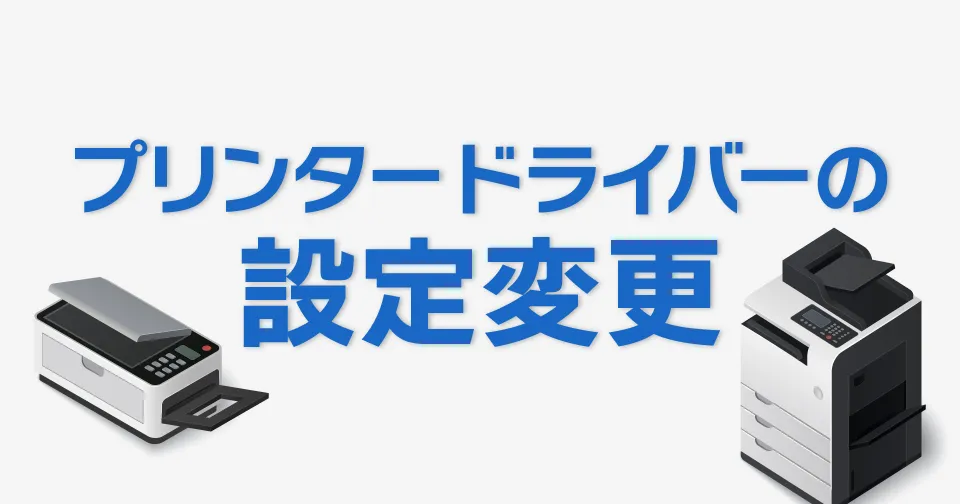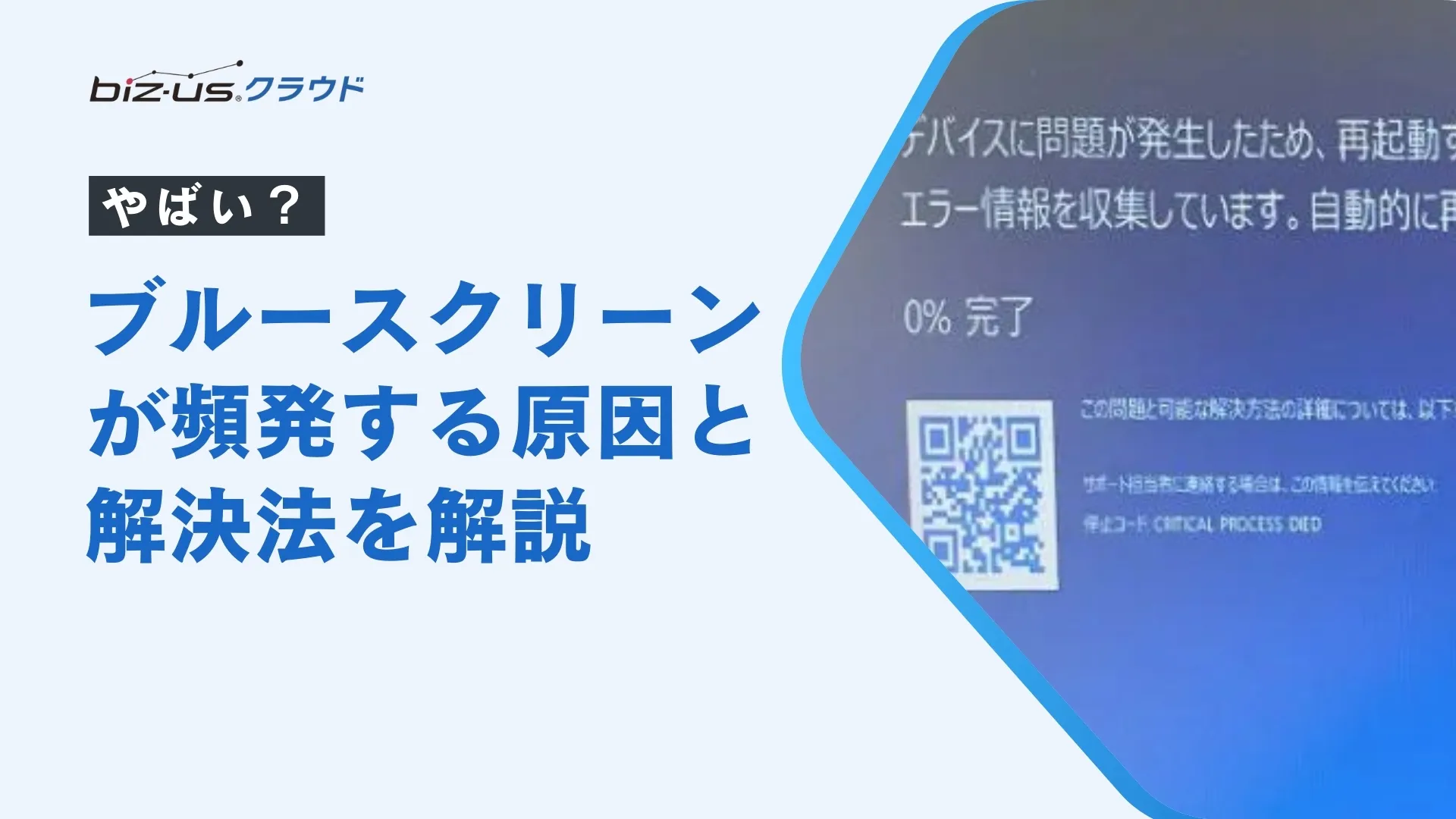パソコン
パソコンが重い原因はTempファイル?動作を軽くする削除方法と自動設定を解説

この記事は約 4 分で読めます。
こんにちは。「biz-us クラウド」編集部です。
最近、「社内PCの動作が重くなった」「再起動しても改善しない」といったお悩みを、法人のIT担当者さまから多数いただいています。
たとえば、以下のような症状に心当たりはありませんか?
- パソコンの動作が重く、再起動しても改善されない
- タスクマネージャーを起動しても何が原因なのか分からない
- ブラウザのキャッシュクリアやディスククリーンアップを試しても解消しない
- 長時間使用すると急に動作が遅くなる
- データは少ないのに、なぜか容量がいっぱいになっている
こうした症状がある場合、「Tempフォルダー」に不要な一時ファイルが溜まりすぎている可能性があります。
本記事では、法人利用のWindowsパソコンでパフォーマンス改善を図るための「Tempファイルの削除方法」を、画像付きでわかりやすくご紹介します。
≫【法人限定】1700社以上が導入!TempファイルなどPCトラブルに関するご相談はこちら
目次
Tempファイルとは?
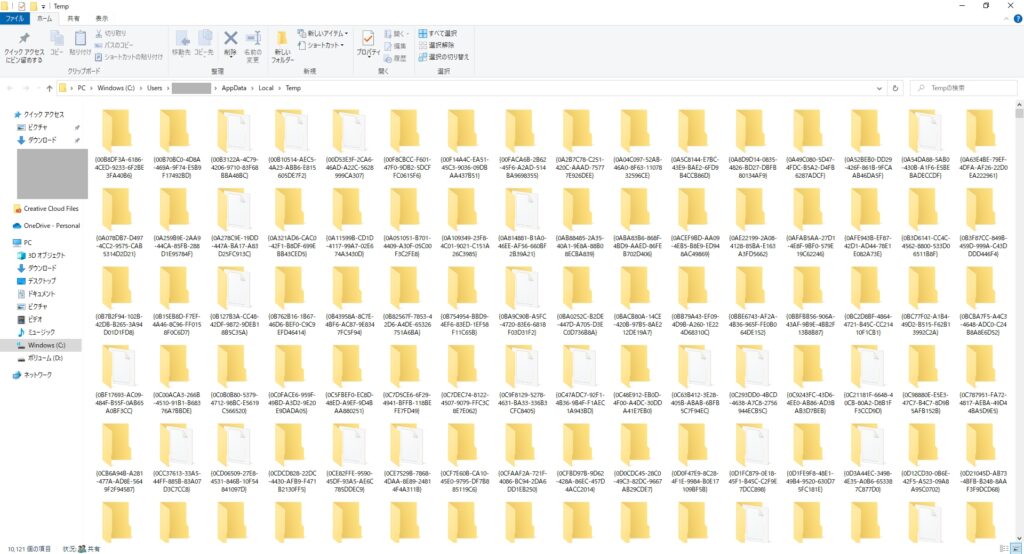
Tempファイルとは、「一時の、臨時の」という意味の英語「temporary」に由来し、Windowsやアプリケーション使用時に一時的に作成される作業ファイルのことです。
アプリケーション実行中に一時的に使用するファイルは、Tempフォルダ(一時フォルダ)に保存され、作業が終わると自動的に削除されるようになっています。
しかし、何らかの理由で削除されずにパソコンのハードディスク内に蓄積される場合があります。
蓄積されたTempファイルが、ハードディスクの空き容量を圧迫して動作が重くなるケースが多いよ!
Tempファイルを削除する手順
以下の手順でTempファイルの削除が可能です。
Windows10の画面で説明するけど、Windows11でも画面の見た目が若干異なるだけで、Tempファイルの場所や削除の流れは同じだよ!
①WindowsマークとRキーを同時押す
WindowsキーとRキーを同時に押すと、「ファイル名を指定して実行」ウィンドウが開きます。
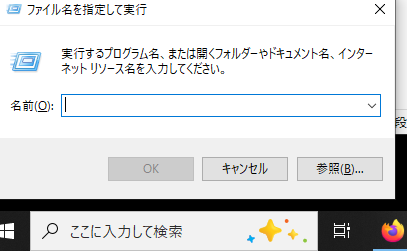
②ウィンドウに「%temp%」と入力し、[OK]をクリック
表示されたウィンドウに「%temp%」と入力し、[OK]をクリックします。
![②ウィンドウに「%temp%」と入力し、[OK]をクリック](https://biz-us.jp/wp-content/uploads/2023/11/スクリーンショット-2023-11-28-155740.png)
③ファイルを全選択して削除
Tempフォルダーが開き、不要なファイルが一覧表示されます。Ctrl+Aで全選択し、Deleteキーで削除します。
アプリケーション実行中の場合、一部ファイルの削除ができないことがあります。削除できない旨が表示された場合は、[スキップ] をクリックして続行してください。
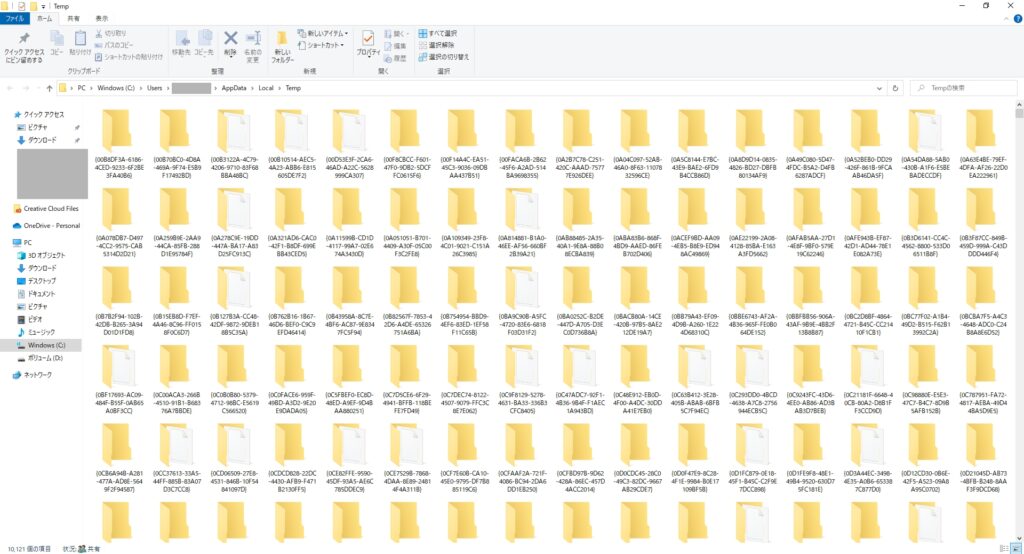
検証環境では「20,920項目」の不要なファイルが削除され、合計14GBものストレージ容量を回復できました。
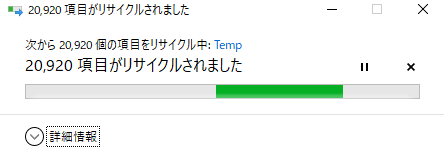
不要なファイルを削除したら、動作がとても軽くなったよ!
でも、定期的にTempフォルダーを確認するのは面倒だよね!そんなときは、次に紹介する自動削除機能を活用してみてね!
Tempファイルを自動的に削除する設定方法
手動での削除は効果的ですが、定期的な作業は負担になります。そこで活用したいのが、Windows標準搭載の「ストレージセンサー」機能です。
ストレージセンサーとは、設定した条件に基づいて不要なファイルを自動的に削除してくれる機能で、一時ファイルやごみ箱の中身などを定期的にクリーンアップできます。
設定手順
①[スタートメニュー]から[設定]をクリック
[スタートメニュー(Windowsマーク)]をクリックし、[設定]を選択します。
![①[スタートメニュー]から[設定]をクリック](https://biz-us.jp/wp-content/uploads/2023/11/グループ-2.jpg)
②[システム]をクリック
表示された画面で[システム]をクリックします。
![②[システム]をクリック](https://biz-us.jp/wp-content/uploads/2023/11/グループ-3-1024x398.jpg)
③[ストレージ]をクリック
左のサイドバーから[ストレージ]を探し、クリックします。
![③[ストレージ]をクリック](https://biz-us.jp/wp-content/uploads/2023/11/グループ-4-1024x715.jpg)
④「ストレージセンサー」を[オン]にする
表示された画面で「ストレージセンサー」の項目を見つけ、[オン]に切り替えます。
![④「ストレージセンサー」を[オン]にする](https://biz-us.jp/wp-content/uploads/2023/11/マスクグループ-1-1024x497.png)
⑤詳細設定を行う
[ストレージセンサーを構成するか、今すぐ実行する]をクリックします。
※Windows 11の場合は、「ストレージセンサー」の項目の[>]ボタンをクリックします。
詳細画面が開くため、「期間が過ぎたファイルを削除する」を任意の期間に設定します。
期間は「許可しない」「1日」「14日間」「30日」「60日」から選択可能です。
![⑤[ストレージセンサーを構成するか、今すぐ実行する]をクリック](https://biz-us.jp/wp-content/uploads/2023/11/グループ-2.png)
業務に支障のない「30日」程度の設定をお勧めしてるよ!
Tempファイルは全削除しても大丈夫?
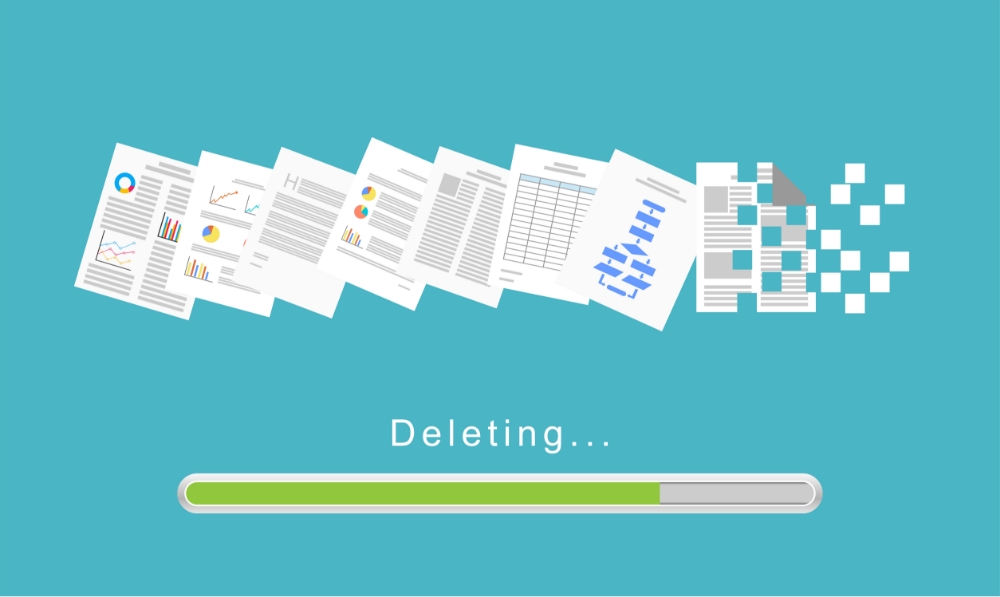
基本的に安全です。 Tempフォルダー内のファイルは主に一時的なデータで構成されており、削除してもシステムに支障はありません。
使用頻度にもよりますが、長期間放置していると10GB以上の不要ファイルが蓄積しているケースも珍しくありません。パソコンのパフォーマンス維持のため、定期的な削除をお勧めします。
≫【法人限定】1700社以上が導入!TempファイルなどPCトラブルに関するご相談はこちら
まとめ
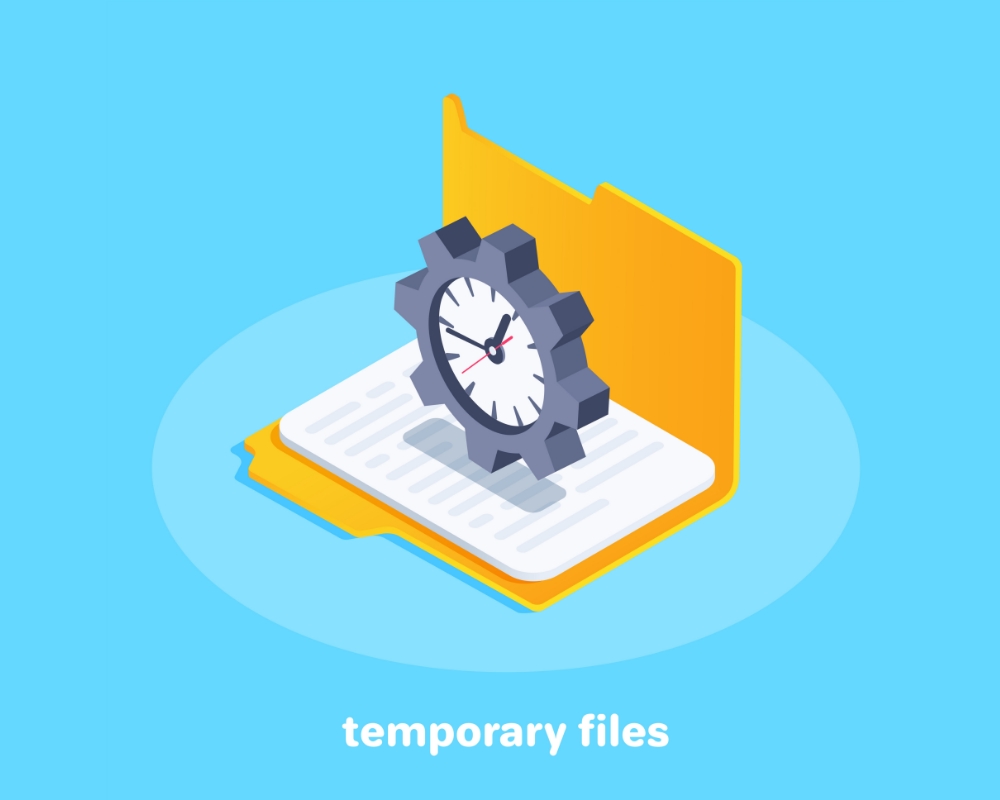
業務用パソコンの動作が重くなる原因は、古い機種に限らず、Tempファイルなどの不要データの蓄積による場合が多く見受けられます。
対策のポイント
- パフォーマンス低下の原因
一時ファイル(Tempファイル)やキャッシュが蓄積すると、PCの動作が不安定になることがあります。 - Tempファイルの削除
定期的に削除することで、パソコンの動作改善や容量確保につながります。 - 自動削除の設定
Windowsの「ストレージセンサー※」を活用すれば、不要ファイルの自動削除も可能です。
ストレージセンサーとは、Windows 10/11に標準搭載されている自動クリーンアップ機能です。設定した条件に基づいて、不要なファイルを定期的に自動削除してくれます。
これらの対策を実施することで、日常業務におけるパソコンの安定運用が期待できます。
複数台で同様の不具合が見られる場合や、社内に詳しい担当者がいない場合は、法人向けITサポートサービス「biz-usクラウド」へのご相談をご検討ください。
情報システム担当者が不在の企業・事業所でも、リモートサポートや訪問対応を含めて柔軟に対応いたします。
≫【法人限定】1700社以上が導入!TempファイルなどPCトラブルに関するご相談はこちら