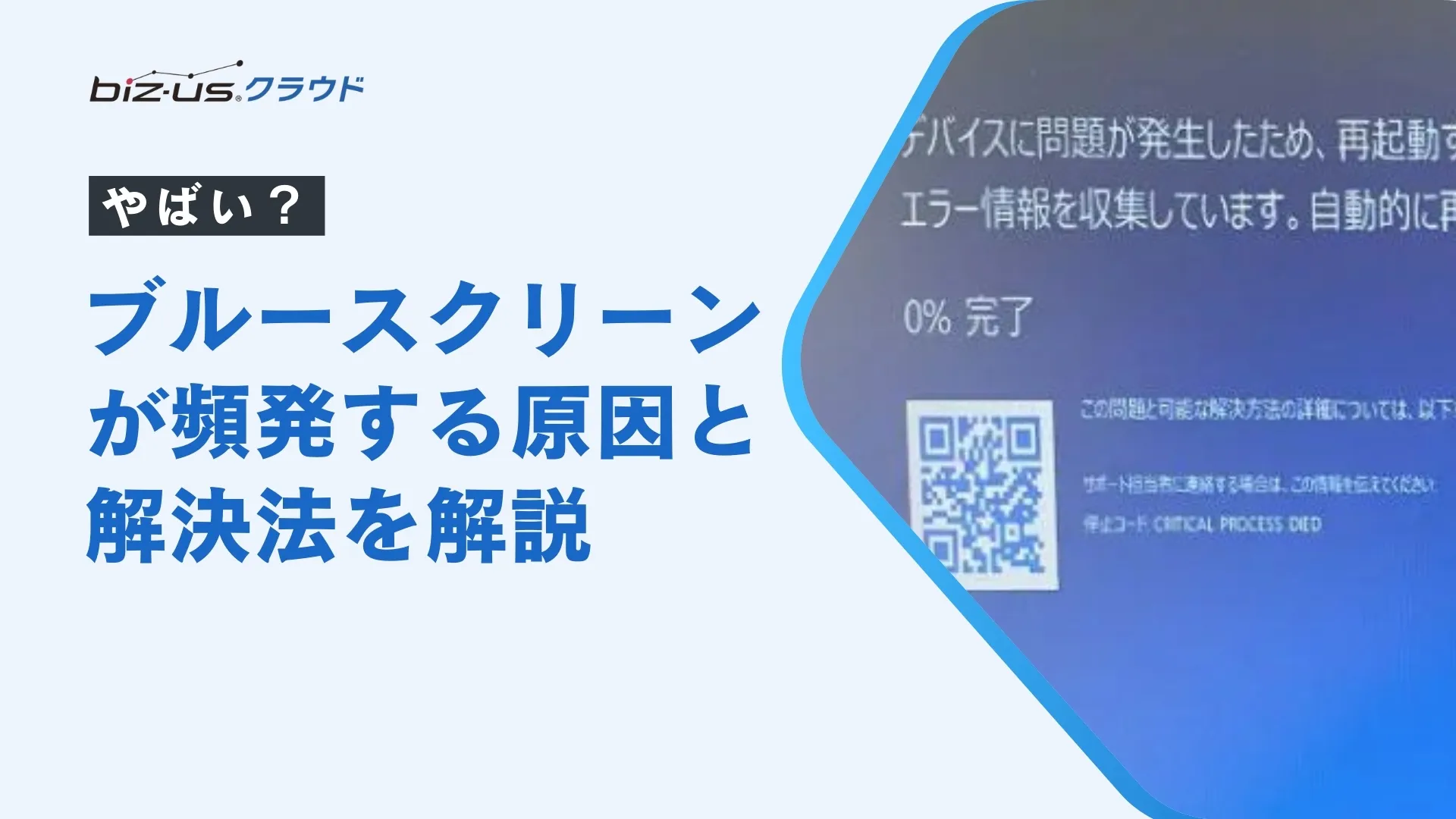パソコン
【Windows】「コンピューターのメモリが不足しています」を解消!仮想メモリの設定方法

この記事は約 4 分で読めます。
こんにちは。「biz-us クラウド」編集部です。
オフィスのWindowsパソコンで作業をしていると、突然「コンピューターのメモリが不足しています」というエラーメッセージが突然表示されて、戸惑った経験はありませんか?
このような表示が出たとき、次のような悩みを感じる方は少なくありません。
- 不要なアプリを終了してもパソコンが重い
- デフラグを実行しても改善されない
- 新しいパソコンへの買い替え予算がない
- メモリを増設するにしてもパソコンの蓋を開けるのが怖い
- 会社のパソコンが古くて動作がとにかく重い
実際にX(旧Twitter)で検索してみると、多くのユーザーが同様の問題に直面していることが分かります。
今回はこの問題を解決するために、「コンピューターのメモリが不足しています」と表示されたときの対処法について解説します。
結論をお伝えすると、「仮想メモリ」を使用することで、実装メモリの容量が不足した際にアプリケーションが止まるのを防いでくれます。
それでは手順について早速解説していきます。
≫【法人限定】PCが重くて業務に支障?「メモリ不足」のトラブルも1,700社導入の「biz-usクラウド」で即対応
目次
- 仮想メモリとは
- 仮想メモリの設定方法(Windows)
- まとめ
仮想メモリとは

仮想メモリとは、パソコンのメモリ(RAM)が不足した際に、一時的にハードディスクやSSDの領域を使って作業を続行できるようにする仕組みです。
「ページファイル」または「ページングファイル」と呼ばれることもあります。
通常、アプリケーションやシステムの処理にはRAMが使われますが、容量が足りなくなると仮想メモリが代わりに処理を引き受けることで、エラーの発生や強制終了を防ぎます。
ただし、ハードディスクはRAMよりも読み書き速度が遅いため、仮想メモリに頼りすぎると動作が重くなることがあります。そのため、仮想メモリは一時的な応急処置としての活用が基本です。
なお、メモリ不足の警告が出ていない場合は、無理に設定変更する必要はありません。
≫【法人限定】PCが重くて業務に支障?「メモリ不足」のトラブルも1,700社導入の「biz-usクラウド」で即対応
仮想メモリの設定方法(Windows)
ここでは、Windowsパソコンで仮想メモリを設定する具体的な手順をご紹介します。画面操作に慣れていない方でも迷わず進められるよう、順を追って解説しています。
①Windowsボタンをクリックして[設定]をクリック

②[システム]をクリック
![[システム]をクリック](https://biz-us.jp/wp-content/uploads/2023/12/グループ-4-edited.jpg)
③[詳細情報]をクリック
![[詳細情報]をクリック](https://biz-us.jp/wp-content/uploads/2023/12/グループ-5-1024x741.jpg)
Windows11の場合は[バージョン情報]をクリック
![Windows11の場合は[バージョン情報]をクリック](https://biz-us.jp/wp-content/uploads/2023/12/グループ-6-edited.jpg)
④[システムの詳細設定]をクリック
![[システムの詳細設定]をクリック](https://biz-us.jp/wp-content/uploads/2023/12/グループ-7-df.webp)
[システムの詳細設定]を開くと、お使いのパソコンのスペックを確認できます。「デバイスの仕様」内の「実装RAM」の数値を確認しましょう。
実装RAMが「4GB」以下の場合、パソコンがかなり古い可能性があります。
⑥「システムのプロパティ」内の「詳細設定」タブに移動して、「パフォーマンス」の[設定]をクリック
![「システムのプロパティ」内の「詳細設定」タブに移動して、「パフォーマンス」の[設定]をクリック](https://biz-us.jp/wp-content/uploads/2023/12/グループ-8-edited.jpg)
⑦「詳細設定」タブに移動して、「仮想メモリ」の[変更]をクリック
![「詳細設定」タブに移動して、「仮想メモリ」の[変更]をクリック](https://biz-us.jp/wp-content/uploads/2023/12/1218.jpg)
⑧「すべてのドライブのページング ファイルのサイズを自動的に管理する」のチェックを外す
通常、Windowsは自動でメモリ管理を行いますので、本来、設定を変更する必要はありません。しかし、今回のように「仮想メモリ」の使用を目的とする場合は、この設定を変更する必要があります。

⑨「カスタムサイズ」にチェックを入れ、「初期サイズ」と「最大サイズ」の値を入力し、[設定] > [OK]をクリック
![「カスタムサイズ」にチェックを入れ、「初期サイズ」と「最大サイズ」の値を入力し、[設定] > [OK]をクリック](https://biz-us.jp/wp-content/uploads/2023/12/グループ-3-768x62d9.webp)
「初期サイズ」と「最大サイズ」の値は、ファイルの断片化を防ぐために同じ値をおすすめします。
数値の目安は、実装メモリの1.5倍か2倍の値です。このときの数値は128の倍数になるようにしてください。
例えば、搭載されているメモリが4GBの場合、仮想メモリのサイズは2倍の8GBで「8192」MBとなるよ!
サイズの推奨値にはさまざまな意見があります。ソフトの利用状況などによって負荷が変わり、どれが正しいかは一概には言えませんので、ここでの情報はあくまで一例としてお考えください。
128の倍数にする理由とは?
実装メモリが「128の倍数」のためです。具体例を挙げると以下の通りです。
- 1GB=1024MB
- 2GB=2048MB
- 4GB=4096MB
- 8GB=8192MB
- 16GB=16384MB
⑩確認メッセージが表示されたら[OK]をクリック
![確認メッセージが表示されたら[OK]をクリック](https://biz-us.jp/wp-content/uploads/2023/12/2hg5c1us-edited.jpg)
⑪すべてウィンドウを終了してパソコンを再起動する
なお、仮想メモリの設定は一時的な対応にすぎません。特に、HDD搭載の古いパソコンでは処理速度の限界があるため、大きな改善は見込めないケースもあります。
こうした対処を行っても動作が遅いままの場合は、パソコンの買い替えやメモリの増設を検討することが根本的な解決につながります。
関連記事:パソコンの動作が重いときの解消方法は?重くなる原因についても解説
≫【法人限定】PCが重くて業務に支障?「メモリ不足」のトラブルも1,700社導入の「biz-usクラウド」で即対応
まとめ

いかがでしたか?
今回の記事では、「コンピューターのメモリが不足しています」というエラー表示に対して、仮想メモリの設定による対処方法をご紹介しました。
なお、スタートアップ時に起動するアプリケーションの見直しや、Microsoft PC Managerによるメモリの解放など、他にも有効な対策はあります。状況に応じて、これらの方法もあわせて検討することをおすすめします。
関連記事:業務効率が上がる!Windowsの「仕事で使える便利機能」8選
パソコンの動作が重くてお困りの方は「biz-us クラウド」は出張サポートも可!
それでも改善しない場合は、法人向けITサポートサービス「biz-usクラウド」にご相談ください。
動作の遅いパソコンへの対応や出張サポートも承っております。