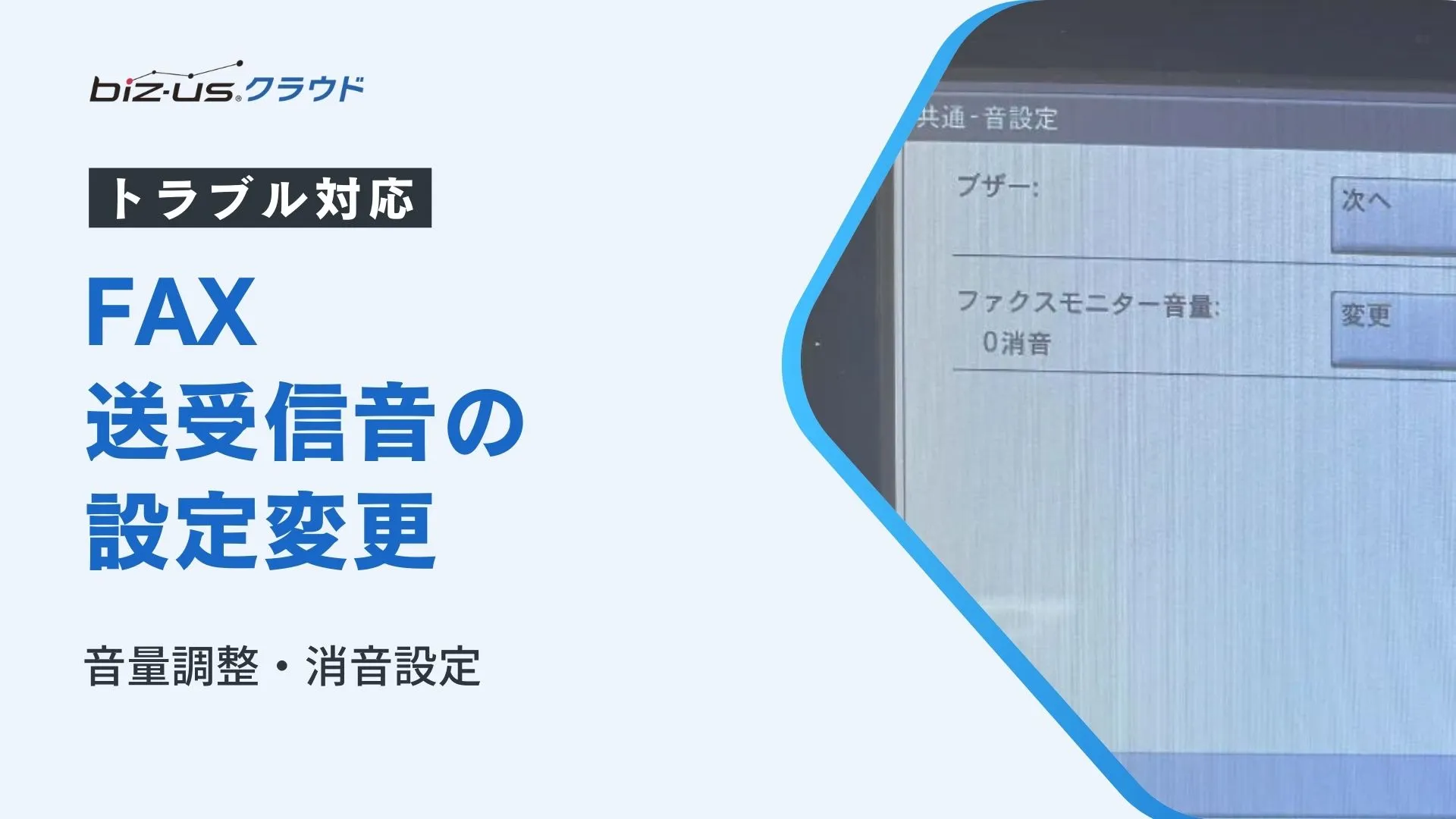トラブル対応事例
コピー機でスキャンした内容をスマホに送る方法

この記事は約 4 分で読めます。
こんにちは、biz-usクラウド サポートチームです。
今回はbiz-usクラウドをご利用中の法人様より、「コピー機でスキャンした内容をスマートフォンに転送したい」とご相談をいただきました。
テレワークや外出先での業務対応が増える中、「PCを介さずにスマホで確認したい」「紙の管理を減らしたい」といったニーズは年々高まっています。
本記事では、biz-usクラウドのサポートによりスキャンデータをスマートフォンへ転送できるようになった対応事例をもとに、実際の設定方法や補足手段について解説します。
≫【法人向け】スマホ転送や複合機設定のサポートをご希望の方はこちら
目次
①スキャンした内容をメールで送る方法
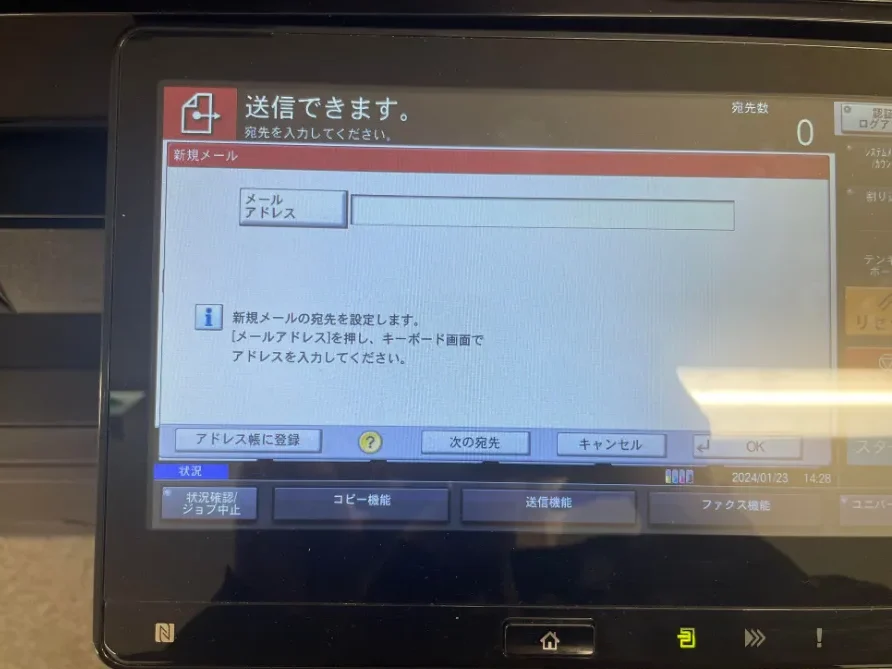
スマートフォンにスキャンデータを送る方法として、最も手軽で一般的なのが「メールでの送信」です。
多くの複合機には、スキャンした書類を直接メールで送信できる機能が標準搭載されています。設定さえ済んでいれば、操作はとても簡単ですので以下の手順に沿ってご設定ください。
基本的な手順
- 複合機でスキャンを実行
文書を複合機にセットし、スキャン機能を選択します。 - スマートフォンのメールアドレスを送信先に設定する
送信先として、スマートフォンで受信できるメールアドレスを画面上に入力します。 - メールを確認する
スキャンが完了すると、指定したメールアドレス宛にPDFやJPEG形式でデータが送信されます。スマートフォンのメールアプリからすぐに確認・保存できます。
セキュリティ上、送信元アドレスや許可ドメインをあらかじめ社内ネットワークで制限しておくと、誤送信や迷惑メール扱いされるリスクを減らすことができます。
また、「京セラの複合機」をお使いの法人様であれば、スマホアプリ「KYOCERA Mobile Print」を導入することで、メール設定を行わずにスマートフォンと複合機を直接連携させることも可能です。
スマホからの印刷や、スキャンデータの直接保存などがスムーズに行えるため、以下の記事もあわせてご覧ください。
②クラウドサービスを利用する方法
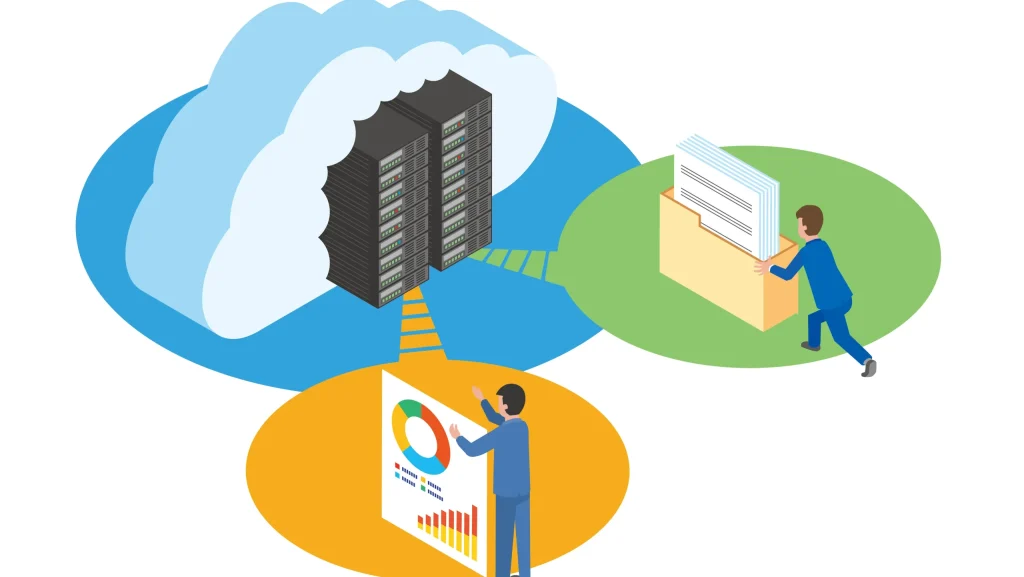
複合機の中には、スキャンした書類を直接クラウドストレージにアップロードできる機能を搭載している機種があります。
この方法を活用すれば、社内ネットワークに依存せずにデータ共有ができるため、テレワークや外出先での業務が多い法人様にとって非常に便利です。
主な対応クラウドサービス
- Google ドライブ(グーグルドライブ)
- OneDrive(ワンドライブ)
- Dropbox(ドロップボックス)
操作の流れ(代表的な手順)
- 複合機とクラウドを連携する
複合機の設定でクラウドサービスとの連携を設定します。 - スキャンしてアップロード
クラウド連携後、スキャン完了時に自動でクラウド保存されます。 - スマートフォンでアクセス
クラウドサービスのアプリやWeb経由で、スマホから保存されたデータにすぐアクセスできます。
なお、クラウドサービスとの連携機能は、複合機の機種や契約プランによっては利用できない場合もあります。事前にお使いの複合機の仕様や、管理者による設定状況をご確認いただくことをおすすめします。
「設定が難しい」「そもそもクラウド連携が可能か分からない」といった場合は、biz-usクラウドのサポートチームが遠隔で設定状況の確認や操作方法のご案内を行っております。
業務効率化の一環として、クラウド連携によるペーパーレス化やデータ共有を進めたい法人様は、ぜひお気軽にご相談ください。
≫【法人向け】1700社以上導入実績あり!クラウド連携の設定サポートを依頼する
③QRコードを使用する方法
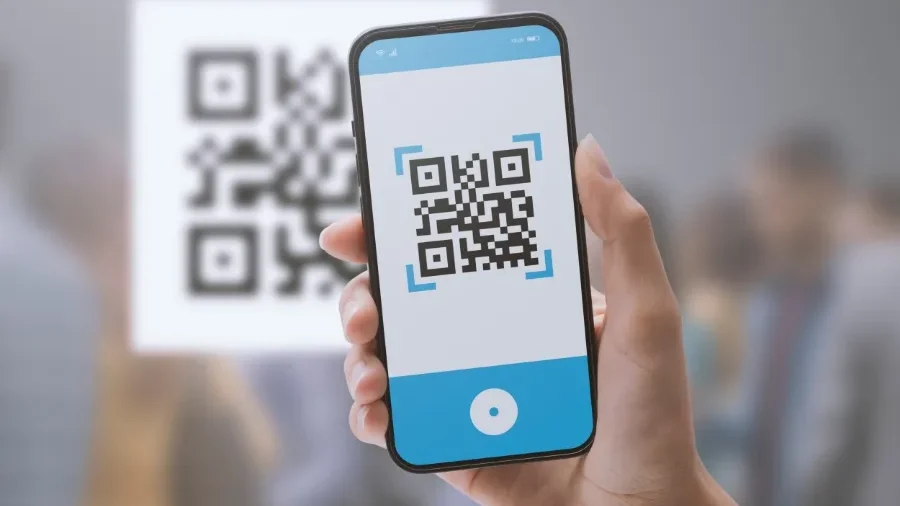
最近の複合機には、スキャン後にQRコードを表示して、スマートフォンで直接データを受け取れる複合機も増えてきました。
「メール設定が面倒」「社内ネットワークに制限がある」といった環境でも、QRコードなら設定不要で手軽に利用できます。とくに現場作業や外出先での書類受け取りに便利です。
操作の流れ
- 文書をスキャンする
複合機に文書をセットし、通常通りスキャンを実行します。 - 複合機でQRコードを表示する
スキャン完了後、自動でQRコードが生成され、複合機の画面に表示されます。 - スマートフォンでQRコードを読み取って保存
スマートフォンのカメラやQRコードリーダーアプリでコードを読み取り、表示されたリンクから文書を表示・保存します。
導入時の注意点
QRコード転送機能は、すべての複合機に標準搭載されているわけではありません。
機種やファームウェアのバージョン、契約プランによって利用可否が異なります。
「うちの複合機でQRコードは使える?」「設定方法が分からない」といったお悩みがある場合は、biz-usクラウドのリモートサポートで状況に応じたご案内が可能です。
≫【法人向け】スマホ転送や複合機設定のサポートをご希望の方はこちら
スマホへのスキャン転送も法人利用にあわせて対応可能
外出先での資料確認や、ペーパーレス化を進める企業にとって、「PCを介さずスマートフォンでスキャンデータを受け取りたい」というニーズは着実に増えています。
複合機からスマホへの転送方法は、
- メール送信
- クラウド連携
- QRコード転
など、機種や環境によって複数の選択肢があります。
設定に不安がある場合や、「どの方法が自社に合っているか判断がつかない」といった際は、無理に試行錯誤せず専門のサポートを活用することで、時間や労力を大きく削減できます。
他にも複合機のスキャンにまつわる記事を掲載しておりますのでご参照ください。