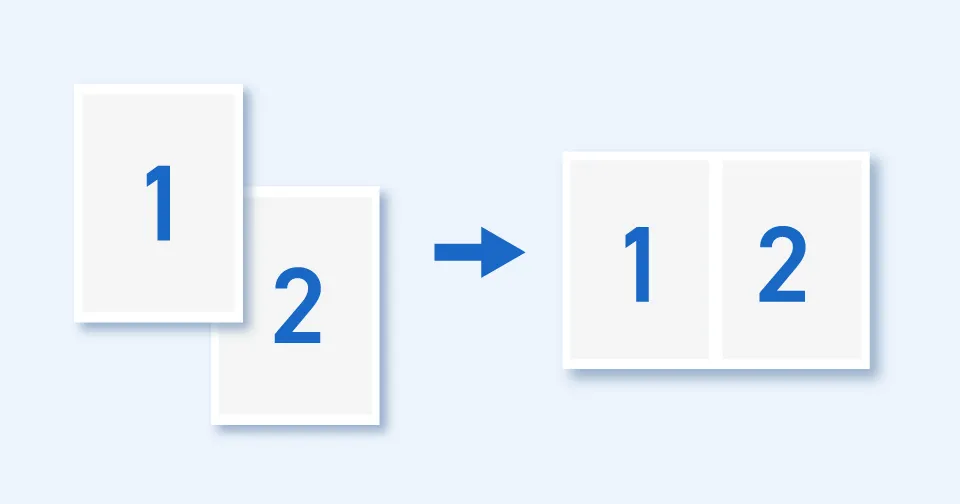複合機
複合機でスキャンが送信できなくなった時の5つの対処法

この記事は約 5 分で読めます。
こんにちは、「biz-usクラウド」サポート担当です。
「複合機でスキャンを送ったはずなのに、フォルダに届かない」「いつの間にか送信が失敗するようになった」そんなお困りごとはありませんか?
特にWindowsアップデート後などに、スキャン設定がリセットされてしまうケースは少なくありません。
本記事では、そのような業務中によく起こる「スキャン送信トラブルの原因と対処法」について、画像付きでわかりやすく解説します。
≫【1700社以上導入実績あり】スキャン送信トラブルを今すぐ解決!biz‑usクラウドに相談する
目次
突然スキャンできない・できなくなった原因とは?

「スキャンができない」や「スキャンが送信できない」などのエラーは、主にパソコンのネットワークやパスワード設定に起因します。
意図的に設定を変更していなくても、Windows Updateや他の更新プログラムの影響で設定が変更されることがあります。
Windows11へのアップデート後にスキャンできなくなった場合は、弊社のオウンドメディア「中小企業のためのIT解決コラム」にて対処法を記事にしておりますのでご参考ください。
Windows11へのアップデートに関係なく、スキャンが使えなくなってしまった場合は、下記の5つの方法をお試しください。
パソコンの設定が原因でスキャンできない場合の5つの対処法とは?
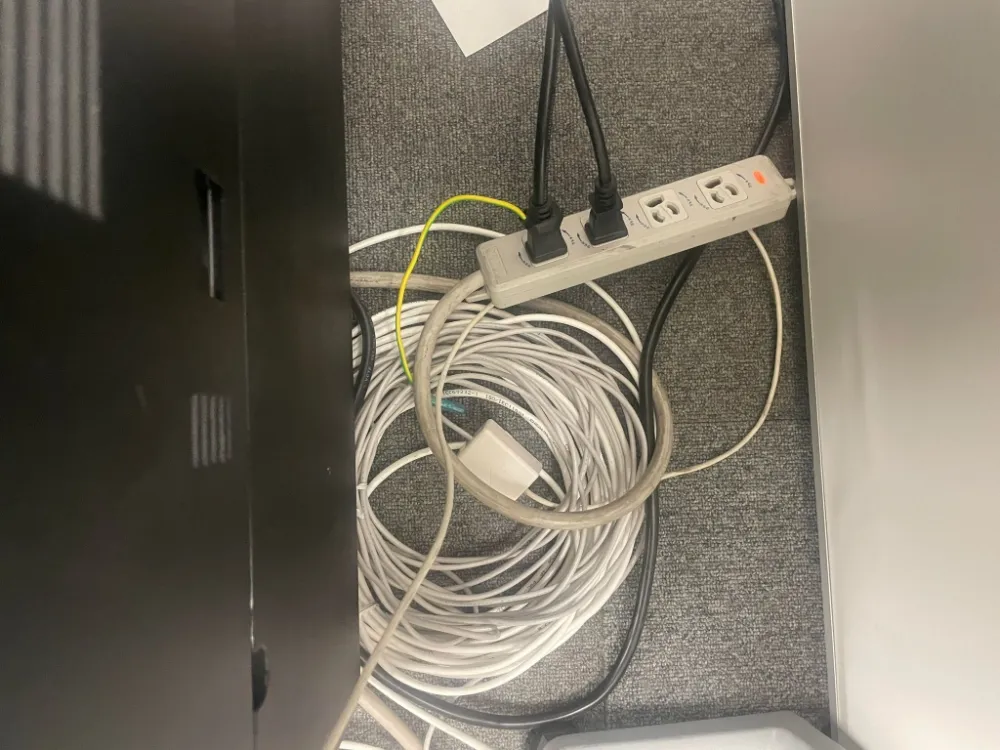
対処法①スキャナー(複合機)本体の電源・接続ケーブルを確認し、再起動する
スキャナー(複合機)本体の電源が入っているか、モニターにエラーメッセージが表示されていないか、またはケーブルが抜けていないかを確認しましょう。
実はこれが1番多い原因であることが多く、電源を切り、再起動することで改善することも多々あります。
複合機には「電源スイッチ」と「主電源スイッチ」の2種類があるため、「主電源スイッチ」を切らないように注意してください。
対処法②パソコンのアップデート状況を確認する
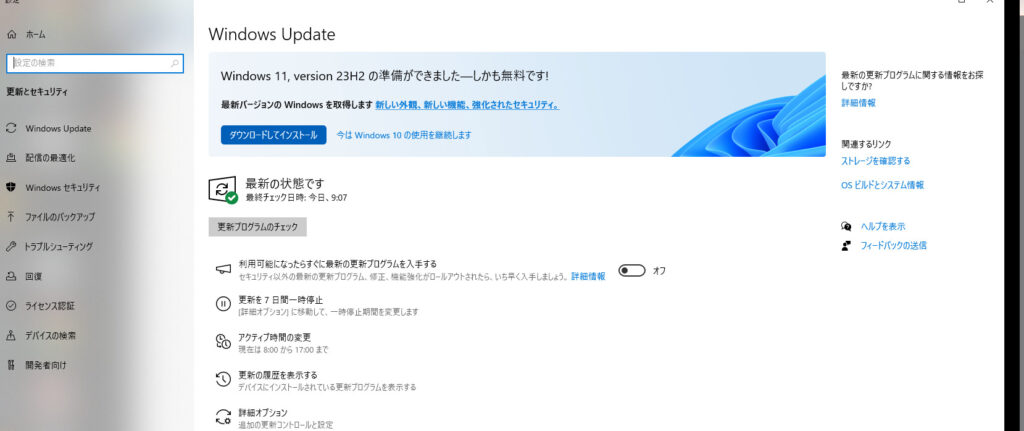
パソコンのアップデートが未完了だと、うまくスキャンできなくなる場合があるのでパソコンを最新の状態にアップデートしましょう。
また、よくある事例として「社内PC全台が一斉にアップデートされる」ことで、スキャン設定がおかしくなるケースもあります。その場合は、この後の対処法を確認してみてください。
対処法③プライベートネットワークに接続されているか確認する
パソコンがプライベートネットワークに接続されていないと、スキャナー機能は利用できません。下記の手順で設定します。
手順①
画面右下の「ネットワーク」アイコンをクリックして「ネットワークとインターネットの設定」をクリック
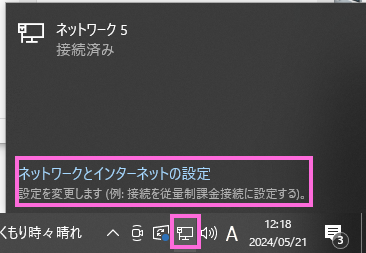
(アイコンは、インターネットを無線接続している場合はWi-Fiのマーク、有線接続している場合はモニターとケーブルのマークです)
手順②
「状態」をクリックし、「プライベートネットワーク」になっているか確認。なっていなければ「接続プロパティの変更」をクリック
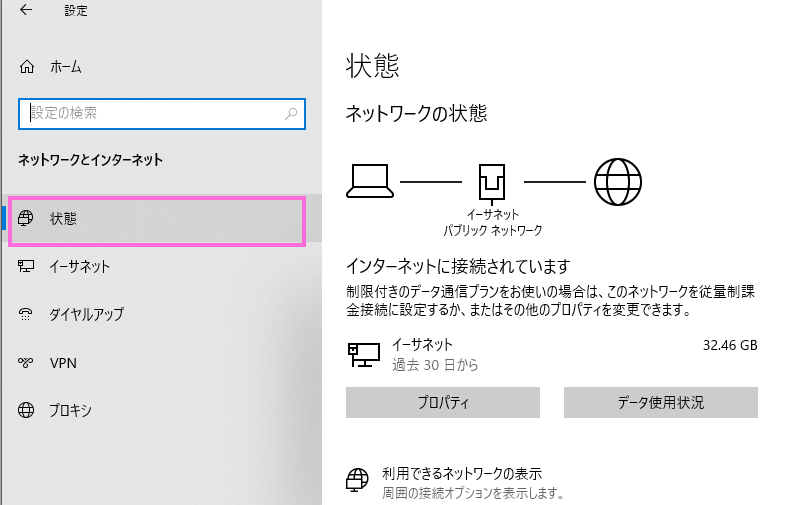
手順③
「ネットワークプロファイル」の「プライベート」を選択する
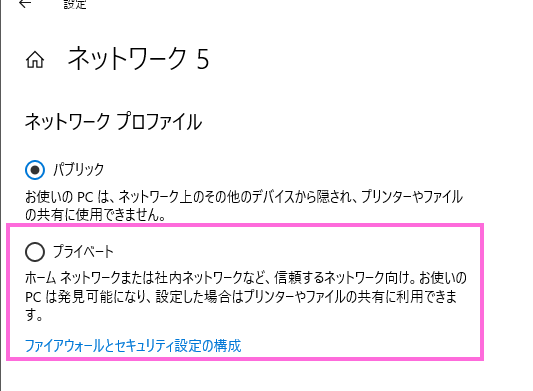
≫【1700社以上導入実績あり】スキャン送信トラブルを今すぐ解決!biz‑usクラウドに相談する
対処法④「ネットワーク探索」と「ファイルとプリンターの共有」が有効になっているか確認する
①スタートをクリックしてアプリケーションの一覧を表示します。
②[Windowsシステムツール]をクリックします。
③[コントロールパネル] を選択します。
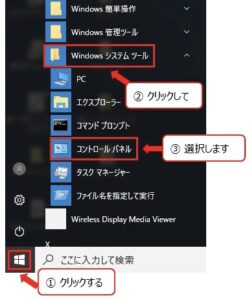
④表示方法を「カテゴリ」にして、「ネットワークの状態とタスクの表示」を選択します。
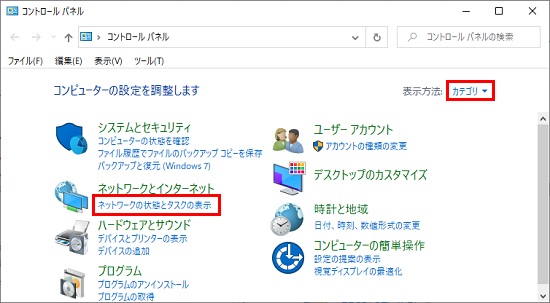
⑤「共有の詳細設定の変更」を選択します。
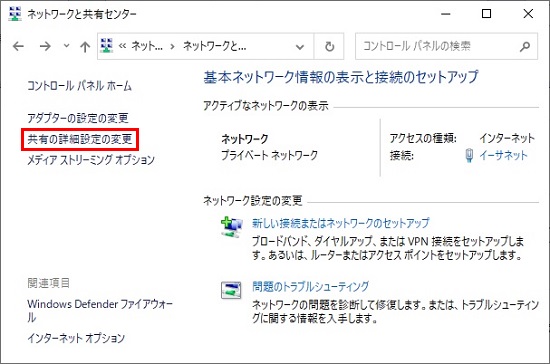
⑥プライベート(現在のプロファイル)の「ネットワーク探索」と「ファイルとプリンターの共有」が「有効」になっているか確認します。
※「無効」になっている場合は「有効」に変更し、「変更の保存」を左クリックしてください。
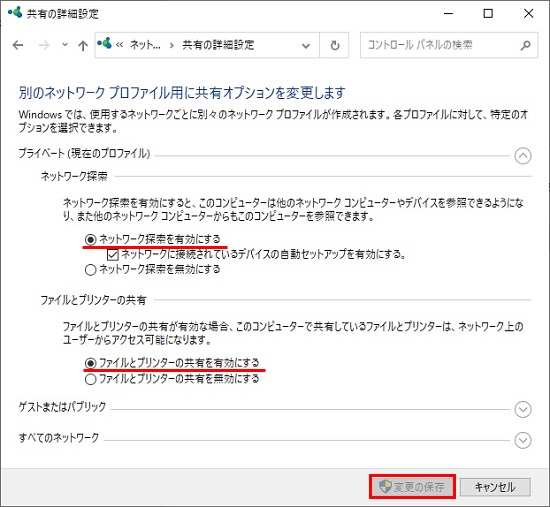
⑦「無効」→「有効」に変更した場合は、画面はそのままの状態でスキャナーの送信テストを実施します。
送信テストOKでしたら画面を閉じて作業を終了します。
対処法⑤「パスワード保護共有」が無効になっているか確認する
途中までは先ほどの設定画面の開き方と同じです。
①スタートをクリックしてアプリケーションの一覧を表示します。
②[Windowsシステムツール]をクリックします。
③[コントロールパネル] を選択します。
④表示方法を「カテゴリ」にして、「ネットワークの状態とタスクの表示」を選択します。
⑤「共有の詳細設定の変更」を選択します。
⑥最下段にある「すべてのネットワーク」の(V)を左クリックしてください。
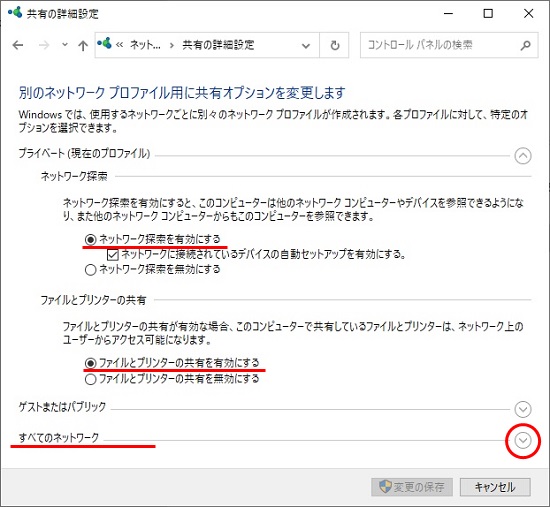
⑦「パスワード保護共有」の設定を確認します。「有効」の場合は「無効」へ変更し、「変更の保存」を左クリックしてください。
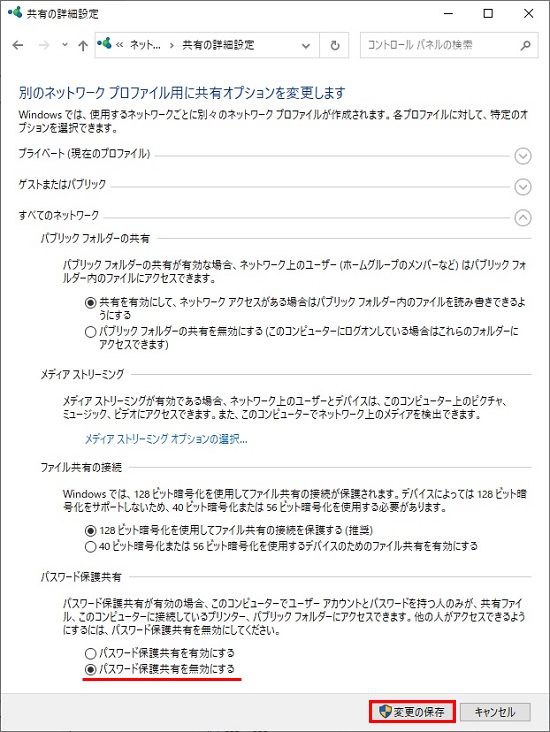
⑧「有効」→ 「無効」に変更した場合は、スキャナーの送信テストを実施します。
送信テストOKでしたら画面を閉じて終了します。
≫【1700社以上導入実績あり】スキャン送信トラブルを今すぐ解決!biz‑usクラウドに相談する
複合機でスキャンができないなら複合機の販売会社やメーカーにご相談を!

今回の記事では対処法をご紹介しましたが、無理しない範囲で行うことが大事です。
本記事を読んでも改善しない場合は、無理せず複合機の販売会社や専門の保守業者に依頼しよう!
複合機に「エラーコード」が表示されている場合は、そのエラーコードを専門業者か保守担当に伝えるとスムーズに解決につながります。お気軽にご相談ください。
≫【1700社以上導入実績あり】スキャン送信トラブルを今すぐ解決!biz‑usクラウドに相談する
※「複合機でスキャンが送信できなくなったときの対処法の記事を読んだ」とお伝えいただくとスムーズです。
まとめ
いかがでしたでしょうか?
今回では「複合機でスキャンが送信できなくなった時の5つの対処法」についてご紹介させていただきました。
改めて今回ご紹介した5つの対処法をまとめると以下の通りです。
- スキャナー(複合機)本体の電源・接続ケーブルを確認し、再起動する
- パソコンのアップデート状況を確認する
- プライベートネットワークに接続されているか確認する
- 「ネットワーク探索」と「ファイルとプリンターの共有」が有効になっているか確認する
- 「パスワード保護共有」が無効になっているか確認する
これらをすべて試してもスキャン送信ができない場合や「送信エラー」が解消されない場合は、法人・事業者向けのITヘルプデスクサービス「biz-usクラウド」にご相談ください。
メール設定・共有フォルダの確認・ネットワークトラブルなども、遠隔または訪問でスピーディに対応いたします。