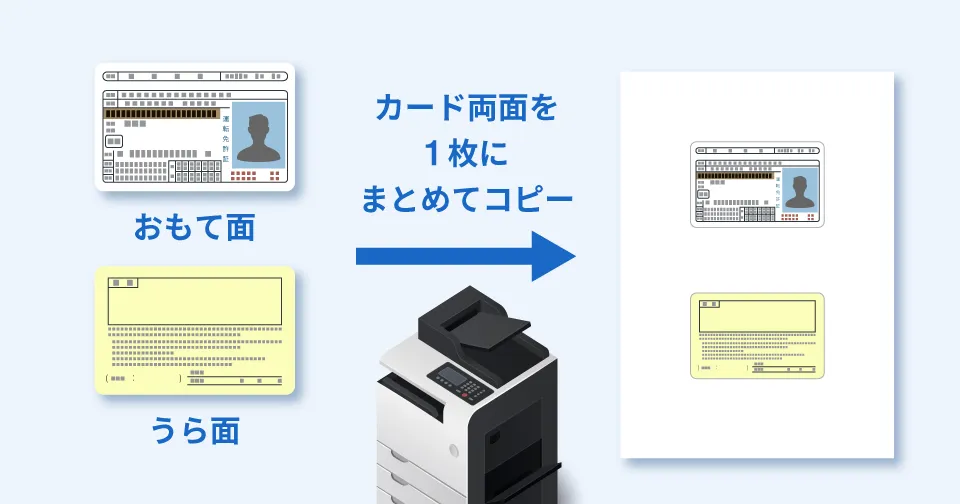複合機
【解説】Microsoft Edgeでカラー印刷できない?白黒になる原因と設定方法

この記事は約 4 分で読めます。
こんにちは、「biz-usクラウド」サポート担当です。
最近お問い合わせが増えているのが、Microsoft Edgeから印刷するとカラーではなく白黒になってしまうケースです。
業務でWebページやPDFを印刷する際、意図せずモノクロになってしまうと、資料の見やすさや社外提出書類の品質にも影響が出てしまいます。
本記事では、Microsoft Edge使用時にカラー印刷できない原因と、正しくカラーで印刷するための設定方法を分かりやすく解説します。
≫【印刷が白黒になる?】Edgeの印刷トラブルは1700社導入の「biz-usクラウド」に今すぐ相談する
目次
Microsoft Edgeでカラー印刷されない原因
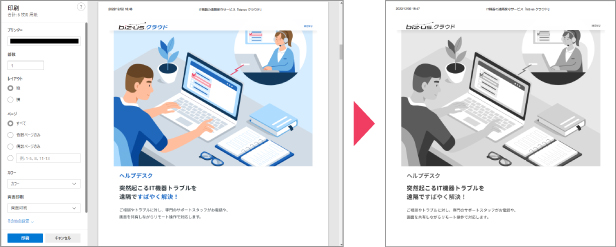
Microsoft Edgeでは、印刷画面からプリンタードライバーのカラーモードが正しく反映されず、ドライバーの初期設定どおりに印刷される仕様になっています。
たとえば、プリンタードライバーの初期設定が「白黒(モノクロ)」になっている場合、Edge側で「カラー」に変更しても、その設定が正しく反映されず、白黒で印刷されてしまうことがあります。
このようなケースでは、プリンタードライバーの初期設定自体を見直すか、Edgeの印刷メニューではなく後述する「システムダイアログ」から印刷を行う必要があります。
京セラ複合機に関して自動カラーで印刷する方法については以下の記事をご参照ください。
関連記事:【京セラ複合機】プリントアウト時に自動カラーで印刷する方法とは?
回避方法:Microsoft Edgeでカラー印刷するには
Microsoft Edgeでは、プリンタードライバーの初期設定とは異なるカラーモードで印刷したい場合、「システムダイアログを使用して印刷」を選ぶ必要があります。
これは、Edgeの印刷画面から直接印刷を実行すると、ドライバー側の初期設定が優先される仕様のためです。
たとえば、次のようなケースが該当します。
- ドライバーの初期設定が「フルカラー(エコカラー)」→ 白黒で印刷したい
- ドライバーの初期設定が「白黒」→ カラーで印刷したい
このような場合、Edgeの印刷画面からプリンタードライバーの詳細設定にアクセスし、都度カラー設定を変更する必要があります。
次のセクションで、具体的な操作手順をわかりやすくご紹介します。
Microsoft Edgeでカラー印刷するための設定手順
Microsoft Edgeで印刷時にカラー設定を反映させたい場合は、以下の手順でシステムダイアログからドライバー設定を変更してください。
手順①
Microsoft Edge 印刷メニュー下段にある「システムダイアログを使用して印刷」をクリックします。
(黄色のマーカー部分になります)

手順②
プリンタードライバーを選択して「詳細設定」をクリックします。
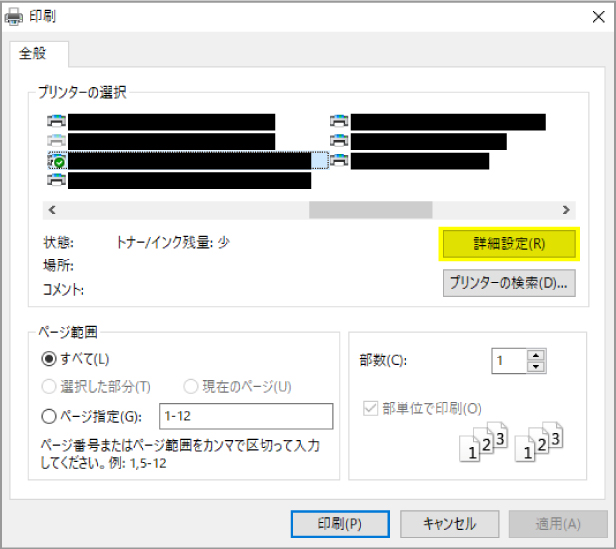
手順③
プロパティの「カラー」の設定を変更して「OK」をクリックします。

手順④
「適用」「印刷」の順にクリックします。
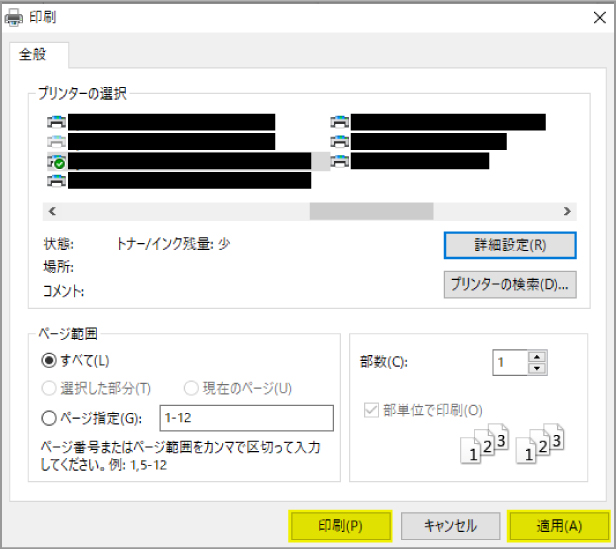
変更内容が反映されたことを確認し、「適用」「印刷」を順にクリックして完了です。
他にも複合機に関するエラーの対処法などご紹介をしておりますので、以下記事もご参照ください。
- 関連記事:京セラのコピー機・複合機をおすすめする3つの理由
- 関連記事:コピー機・複合機のリース料金の相場/選び方/おすすめのメーカーは?徹底解説!
- 関連記事:PDFをAcrobat Readerから印刷できない場合の対処方法
よくある質問
そもそも、なぜEdgeではドライバー設定が優先されるの?
Microsoft Edgeに限らず、Google ChromeやFirefoxといった多くのWebブラウザは、印刷機能においてPCにインストールされているプリンタードライバーの設定を優先する仕様になっています。
これは、ブラウザ側がすべてのプリンター機種や詳細な印刷設定(用紙トレイの指定、ホチキス留め、小冊子印刷など)に対応するのは非常に難しいためです。
そのため、ブラウザは基本的な印刷設定(印刷範囲や部数)のみを扱い、より高度な設定はOSの機能(システムダイアログ)を通じてプリンタードライバーに任せる、という設計思想になっています。
印刷画面に「システムダイアログを使用して印刷」の項目がない
Microsoft Edgeのバージョンによっては表示されない場合があります。
その場合は、キーボードの「Ctrl + Shift + P」を押すことで、システムダイアログを直接表示できます。これはWindows標準の機能なので、どのバージョンでも利用可能です。
まとめ
今回は、Microsoft Edgeから印刷する際にカラー設定が反映されず、白黒で印刷されてしまう問題について、原因と対処法を解説しました。
Microsoft Edgeでは、印刷画面から直接プリンタードライバーのカラー設定が反映されないことがあり、初期設定が「白黒」になっていると、そのまま出力されてしまう場合があります。
このような場合は、以下の対応を行うことでカラー印刷が可能になります。
- Edgeの印刷画面下部から「システムダイアログを使用して印刷」を選ぶ
- プリンタープロパティでカラー設定を変更し、「適用」→「印刷」を実行する
また、カラー印刷以外にも、「Microsoft EdgeからPDFが印刷できない」といったトラブルも報告されています。該当する場合は、以下の記事も併せてご覧ください。
関連記事:Microsoft EdgeからPDFが印刷できないバグの解決法
複合機の設定やPC側の問題が絡むケースも多いため、「自分たちだけで対応しきれない」と感じた場合は、ぜひ専門サポートをご活用ください。
biz-usクラウドでは、法人・事業者様向けに、リモートおよび訪問対応による複合機トラブルのサポートを実施しています。