複合機
【京セラ】プリンタードライバーのインストール方法について解説

この記事は約 4 分で読めます。
こんにちは、「biz-us クラウド」サポート担当です。
社内のIT担当者さまや、パソコン周りの設定を任されているご担当者の中で以下のようなお悩みを抱えていらっしゃいませんか?
- 京セラ複合機を使っているが、プリンタードライバーのインストール方法が分からない
- 「プリンタードライバーってそもそも何?」という状態からスタートしている
- 京セラ公式サイトを見ても情報が分かりづらく、設定が進められない
実際、X(旧Twitter)上でも多くの法人ユーザーが、ドライバー設定に関する混乱やつまずきを投稿しており、企業内のIT環境で課題となっている様子が伺えます。
あーーー!
— 朝比奈みるきゅう (@Mirukyu_toypoo) March 10, 2017
プリンタードライバーのインストール方法がわからないのーーーーーーー
.°(ಗдಗ。)°.
もう帰る!
Windows10に京セラのA0複写機プリンタードライバーが入らなくて朝から格闘
— ゆうの (@yuuno_chan) November 15, 2019
Excelから印刷するのにどのドライバーいれいいのやらわからず 上司が言ったSPドライバーなんとかインストールできたが 事務さんから印刷できませーんって
RPCSドライバーをドキュメント穴が開くほど見てなんとかインストール🥰
本記事では上記のお悩みを解決するために、京セラ複合機を数多く取り扱ってきた一次代理店の私たちが、実際の法人サポートでよくあるトラブルをもとに、ドライバーのインストール方法をわかりやすく解説します。
【法人・事業者向け】京セラ複合機の導入・配備後のドライバー設定トラブルも即対応! 1,700社導入の「biz‑usクラウド」に相談する
【京セラ】プリンタードライバーのインストール手順
1.京セラ公式サポート&ダウンロードページを開く
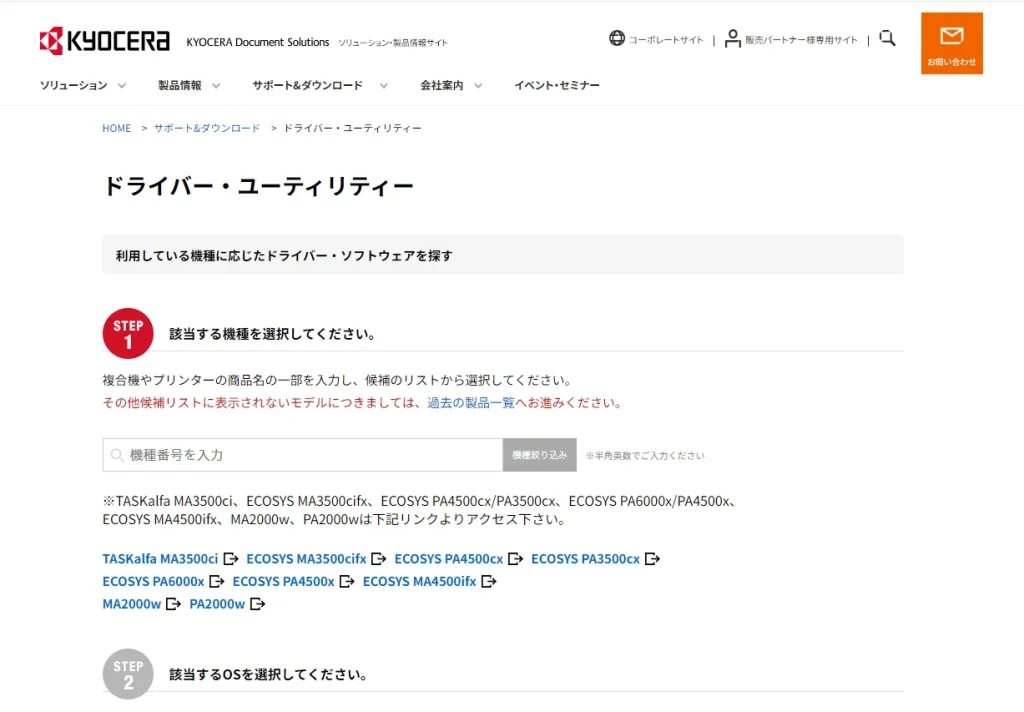
≫サポート&ダウンロード | 京セラドキュメントソリューションズ
2.ご使用中の機種を入力し検索
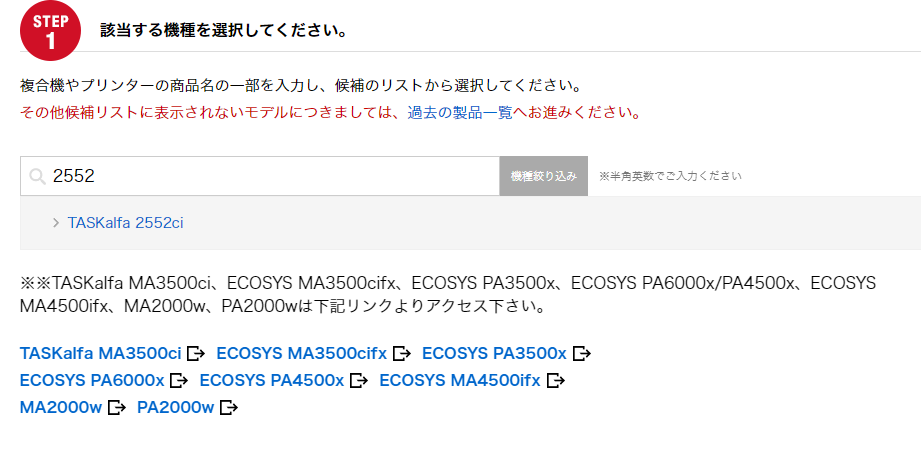
京セラ複合機の中には「7054ci/7054ci W/6054ci/6054ci W/5054ci/5054ci W
4054ci/4054ci W/3554ci/3554ci W/2554ci/2554ci」など様々な複合機があります。
今回は例として「TASKalfa 2552ci」を選択します。
3.パソコンのOSを選択
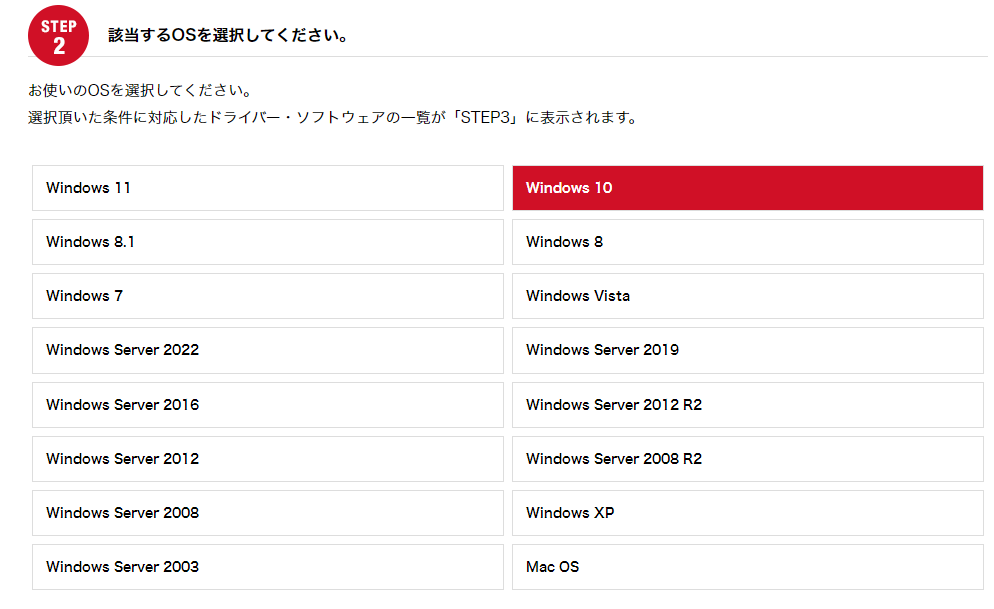
例として、今回は「Windows10」を選択します。
4.「推奨プリンタードライバー」内の「KXドライバー」を選択
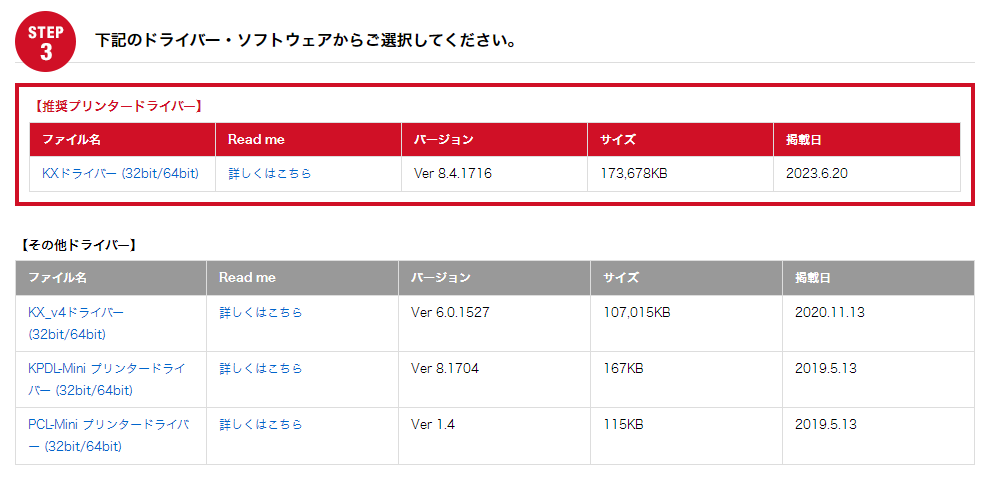
5.「契約書に同意してダウンロード」をクリック

6.「ソフトウェアをダウンロード」をクリック
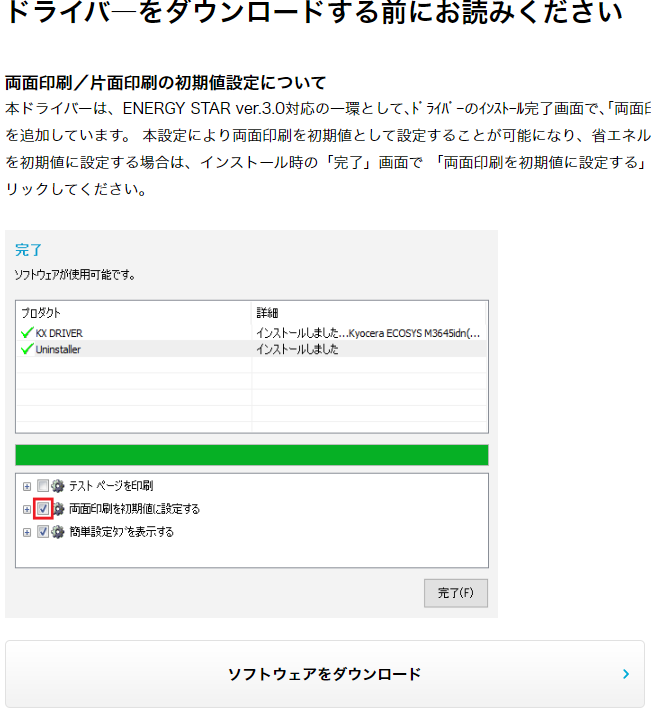
7.ダウンロードが開始されるので、終了後ファイルを開く
*画像は画面右上に表示されているが、左下の場合もあり*
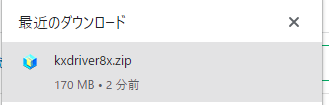
8.下記画面に変わったら、「すべて展開」をクリックし、フォルダを展開
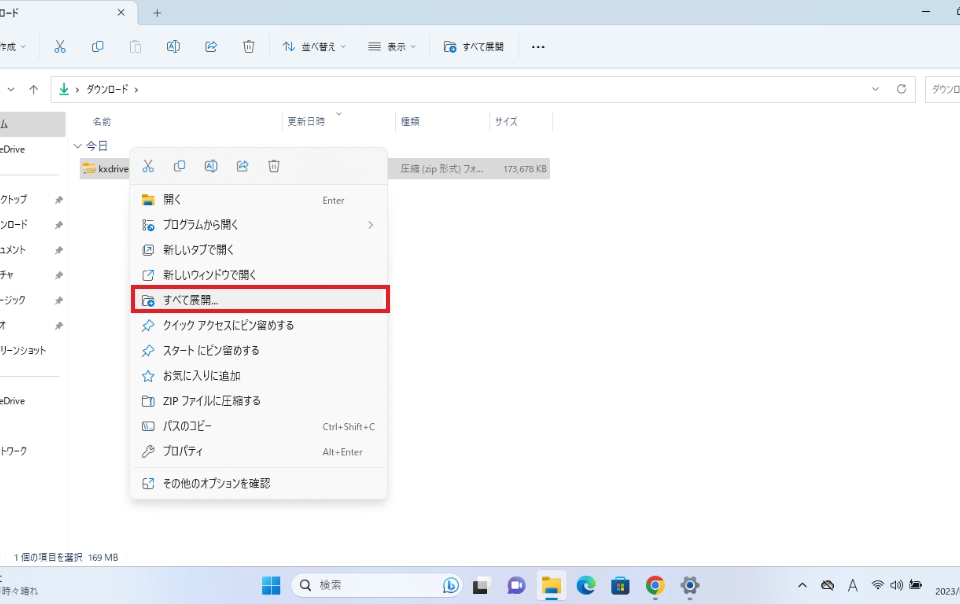

9.展開後、表示されたフォルダをクリック
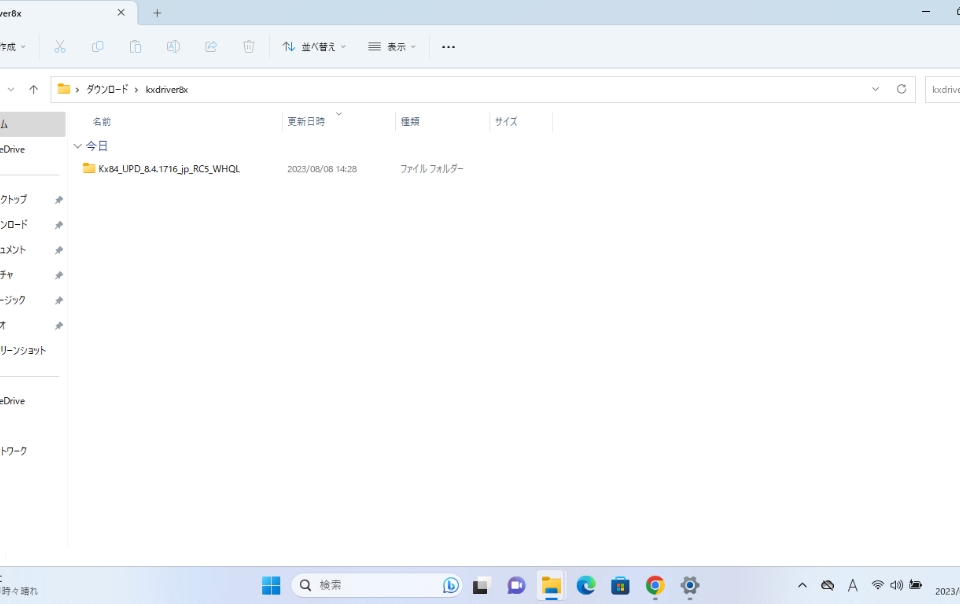
10.赤線部の「Setup.exe」をクリック
*ユーザーアカウント制御の画面は「はい」を選択*

11.赤線部の「エクスプレスインストール」を選択
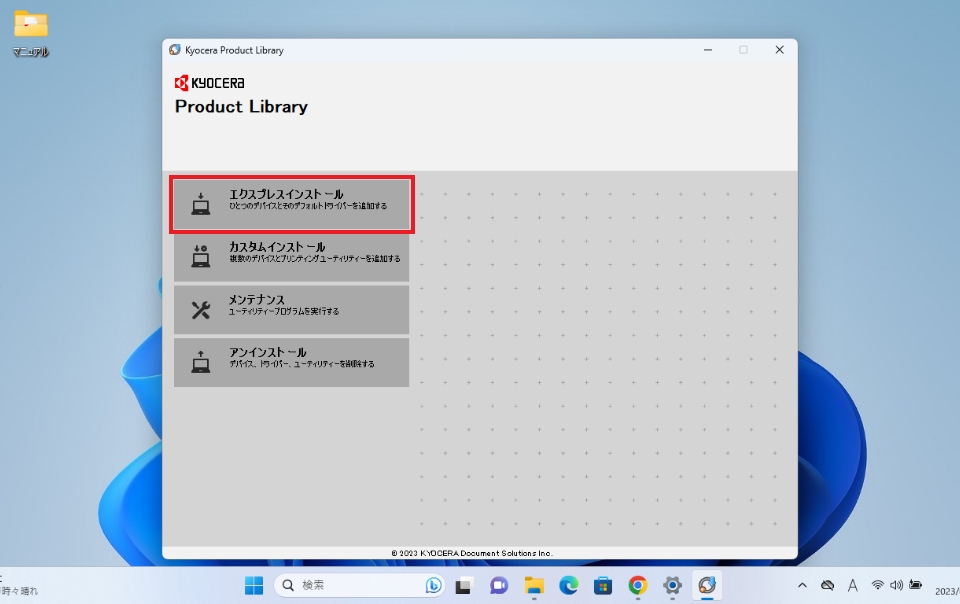
12.デバイス内に表示されている中で、お使いの機種を選択
*機種名が2つ検索された場合、「詳細」の項目に「192.168.・・」等のIPv4アドレスの方を選択する*
選択後下枠内の「KX DORIVER」にチェックを入れ、インストールをクリック。
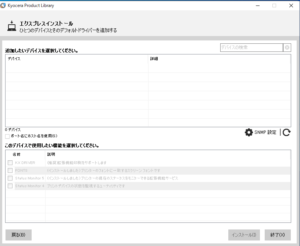
「データー収集」が表示されたら、「OK」をクリック
13.インストールが完了
必要な項目にチェックを入れ(または外す)「完了」をクリックします。以上で、プリンタードライバーのインストールは完了です。
京セラ複合機のプリンタードライバーを正しくインストールしても、「設定は合っているのに印刷できない」「ネットワークエラーで通信ができない」などのトラブルにお困りの方も多いのではないでしょうか。
そんなときは、以下の記事もぜひご活用ください。設定の見直しやトラブル対策に役立つ情報をまとめています。
- 関連記事:[京セラ製]複合機(コピー機)の誤操作防止機能の設定方法
- 関連記事:【京セラ複合機】プリントアウト時に自動カラーで印刷する方法とは?
- 関連記事:【毎回の設定不要】京セラコピー機でよく使う設定の登録方法とは?
- 関連記事:【京セラ複合機】部門ごとに複合機の利用枚数を集計できる部門管理機能について
また、設定手順を試してもうまくいかない場合や、そもそも何が原因かわからないときは、1700社以上が導入する法人向けITサポート「biz-usクラウド」へお気軽にご相談ください。
≫【法人・事業者向け】京セラ複合機のトラブルもスピード対応!biz-usクラウドに相談する
まとめ

京セラ複合機のプリンタードライバーは、正しくインストールすることで多くの印刷トラブルを未然に防げます。
とはいえ、法人のオフィス環境では、ネットワーク設定やセキュリティポリシーなどが影響し、「設定通りに進めたのに印刷できない」「複合機と通信できない」といったトラブルが発生することもあります。
まずは以下京セラ公式サイトから機種・OSに合ったドライバーを選んでいるか
- 京セラ公式サイトから機種・OSに合ったドライバーを選んでいるか
- 「エクスプレスインストール」を選び、正しいIPアドレスの機種を指定しているか
- インストール完了後、プリンターがパソコン側に正しく認識されているか
- ネットワーク環境(IPアドレスやゲートウェイ)が適切に設定されているか
- セキュリティソフトやポリシーによって通信がブロックされていないか
上記を試しても印刷できない、または原因が分からない場合は、「biz-usクラウド」の法人向けサポートをご検討ください。
京セラの一次代理店として、1,700社以上の導入実績をもとに、ドライバー設定・ネットワーク構築・遠隔対応まで一括でサポートいたします。









