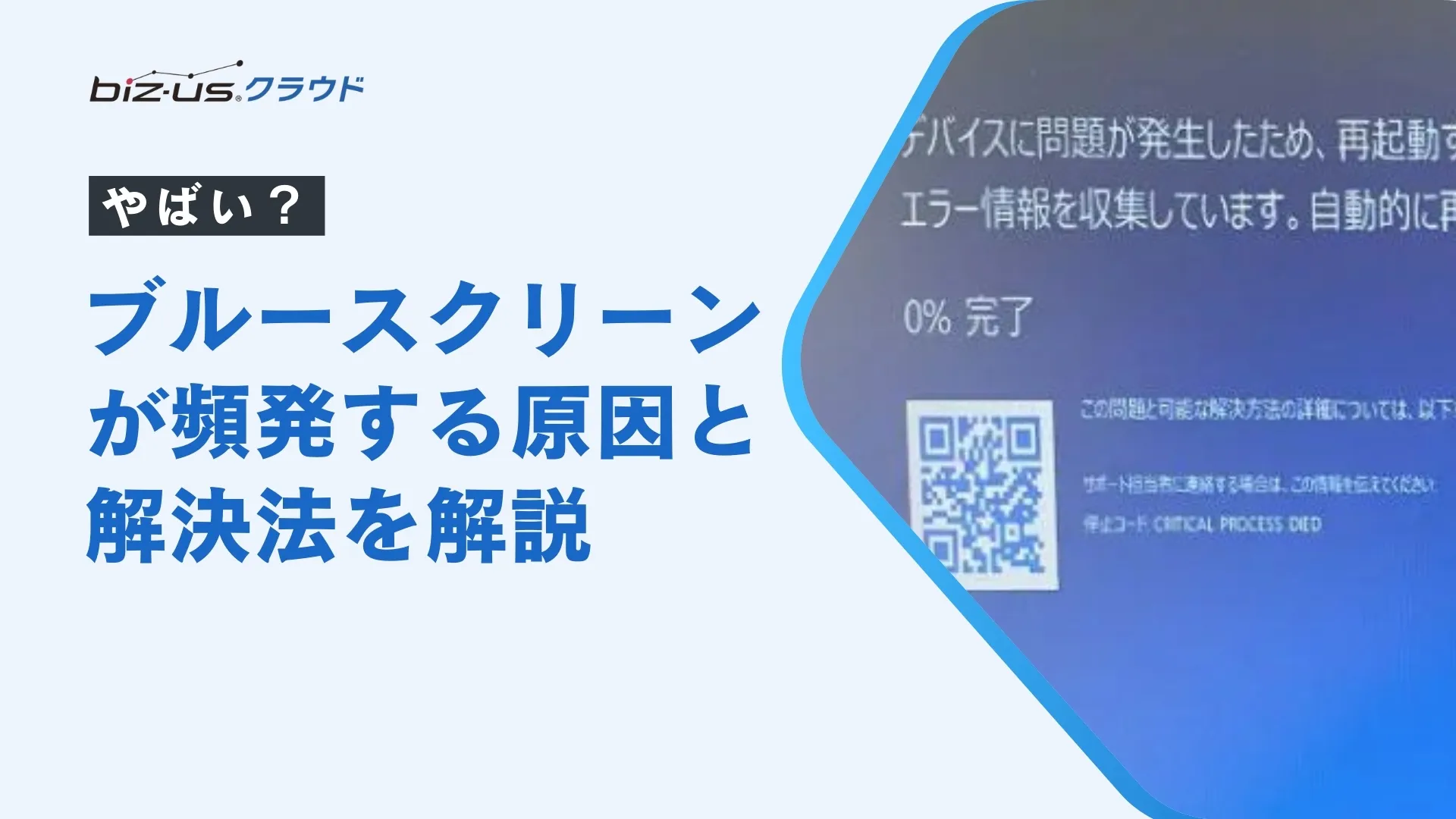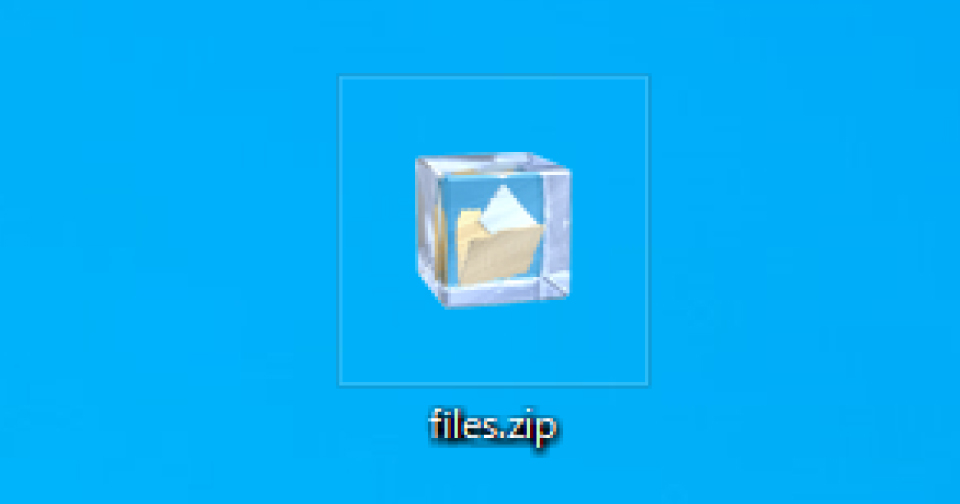パソコン
Windowsアップデート後にスキャンできない時の対処法

この記事は約 4 分で読めます。
こんにちは、「biz-usクラウド」サポート担当です。
Windowsアップデートのあと、突然こんな症状に困っていませんか?
- アップデート後、複合機のスキャンが一切反応しない
- 複合機のエラーは出ていないのに、PC側でファイルを受信できない
- IT担当が不在のため、どこに聞けばよいかわからない
実はこのトラブル、Windowsのアップデートによって「パスワード保護共有」の設定が自動的に変更されてしまうことが大きな原因です。
本記事では、法人・事業者向けに「Windowsアップデート後に複合機からスキャンできなくなったときの原因と即対応策」を解説します。同じように困っている方は、ぜひ参考にしてください。
≫【法人限定】1700社以上導入実績あり!Windowsの複合機スキャントラブルは「biz‑usクラウド」に相談する
目次
Windowsアップデート後にスキャンできなくなる主な原因

Windowsは定期的にセキュリティ更新や機能追加のためにアップデートを行っています。
その際に、ネットワークまわりの設定が自動で変更されてしまうことがあり、複合機からのスキャンが突然できなくなるケースがあります。
特に多いのが 「パスワード保護共有」 の設定変更です。
この機能が有効化されると、PCが複合機と通信できず、スキャンができなくなる原因となります。
パスワード保護共有の設定方法
Windowsアップデート後にスキャンができなくなった場合は、まず「パスワード保護共有」の設定を確認しましょう。以下の手順で変更が可能です。
1.画面左下の[スタート]メニュー > [Windows システム ツール] > [コントロール パネル]を選択し、コントロール パネルを開きます。
![1.画面左下の[スタート]メニュー > [Windows システム ツール] > [コントロール パネル]を選択し、コントロール パネルを開きます。](https://biz-us.jp/wp-content/uploads/2022/12/コンパネ.jpg)
2.[ネットワークとインターネット]を選択します。
![2.[ネットワークとインターネット]を選択します。](https://biz-us.jp/wp-content/uploads/2023/04/passwordprotectedsharing1.webp)
2.[ネットワークと共有センター]を選択します。
![2.[ネットワークと共有センター]を選択します。](https://biz-us.jp/wp-content/uploads/2023/04/passwordprotectedsharing2.webp)
3.[共有の詳細設定の変更]を選択します。
![3.[共有の詳細設定の変更]を選択します。](https://biz-us.jp/wp-content/uploads/2023/04/passwordprotectedsharing3.webp)
4.「すべてのネットワーク」の中の[パスワード保護共有を無効にする]をクリックし、[変更の保存]を選択してください。
![4.「すべてのネットワーク」の中の[パスワード保護共有を無効にする]をクリックし、[変更の保存]を選択してください。](https://biz-us.jp/wp-content/uploads/2023/04/passwordprotectedsharing4.webp)
ウィンドウを閉じたら、複合機でスキャンを試して動作確認をしてみてください。無事にスキャンできれば完了です。
今回のケース以外にも、スキャンできない原因は複数あります。関連記事もあわせてご覧ください。
それでも解決しない場合は?
上記の設定を直しても改善しない場合、以下の可能性があります。
- ネットワーク接続に問題がある
- 複合機側のアドレス帳設定が変更されている
- ドライバーやセキュリティソフトの影響を受けている
こうした場合は自力での解決が難しく、業務が止まってしまうリスクがあるため、早めに専門サポートへの相談をおすすめします。
≫【法人限定】1700社以上導入実績あり!Windowsの複合機スキャントラブルは「biz‑usクラウド」に相談する
Windows11でアップグレード時にバグが発生した場合
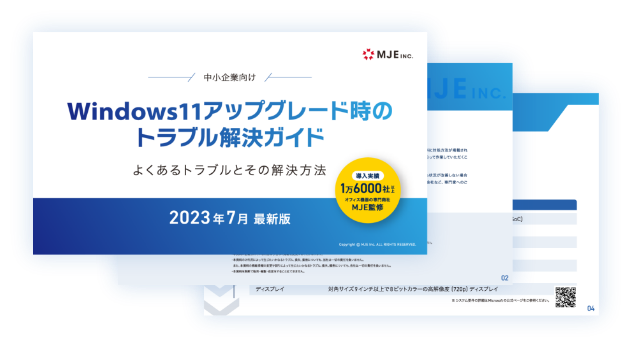
もし不明点や解決しない場合、中小企業向けに「Windows11アップグレード時のトラブル解決ガイド」にてWindows11のよくあるトラブルと解決方法を操作手順付きでご紹介しておりますのでご覧ください。
よくあるご質問
Q. アップデートのたびに設定が戻ってしまいます。どうすればいいですか?
A. Windowsの大型更新では一部の共有設定がリセットされることがあります。
毎回再設定が必要になる場合、スクリプトによる自動化や、専門のサポートサービスに依頼することをおすすめします。
Q2. 「共有フォルダが見つからない」と表示されてしまいます
A. PC名の変更やネットワーク設定の初期化が原因の可能性があります。
コントロールパネルから共有フォルダの再設定を行い、それでも改善しない場合は診断が必要です。その際はお気軽にご相談ください。
まとめ

Windowsアップデート後に複合機のスキャンができなくなる原因の多くは、「パスワード保護共有」設定の変更にあります。
設定を直すだけで復旧できるケースもありますが、それ以外の要因が絡むこともあります。
- ネットワーク設定が初期化されて共有フォルダにアクセスできない
- 複合機のアドレス帳やセキュリティ設定が変わってしまう
- ドライバーやセキュリティソフトの影響で不具合が繰り返される
状況によっては自力での復旧が難しい場合もありますので、繰り返し発生するようなら、一度専門的な確認を受けておくと安心です。
法人向けITヘルプデスクサービス「biz-usクラウド」では、Windows11アップデート後の不具合や複合機のスキャントラブルにも、専門スタッフが電話やリモート操作で迅速に対応いたします。
もしお困りの場合はお気軽にご相談ください。