パソコン
パソコンの電源が入らない!原因と対処法を徹底解説

この記事は約 9 分で読めます。
こんにちは、「biz-us クラウド」編集部です。
業務中に突然会社パソコンの電源が入らなくなると困りますよね。
今回は、以下のような問題や疑問を解決するために、会社用・法人用パソコンの電源が入らない場合の原因と対処法について徹底解説していきます。
- 買ったばかりのパソコンなのに、突然電源が入らなくなった
- 電源が入らないのが、パソコンの寿命によるものかどうかをチェックしたい
- ランプはつくけど、電源が入らない
- 電源ケーブルを抜き差ししても電源が入らない
Xで調べてみると、同じような悩みを抱えているユーザーが多くいました。まずは自身でできる対処法から確認していきましょう!
電源が入らない時に最初に確認すること
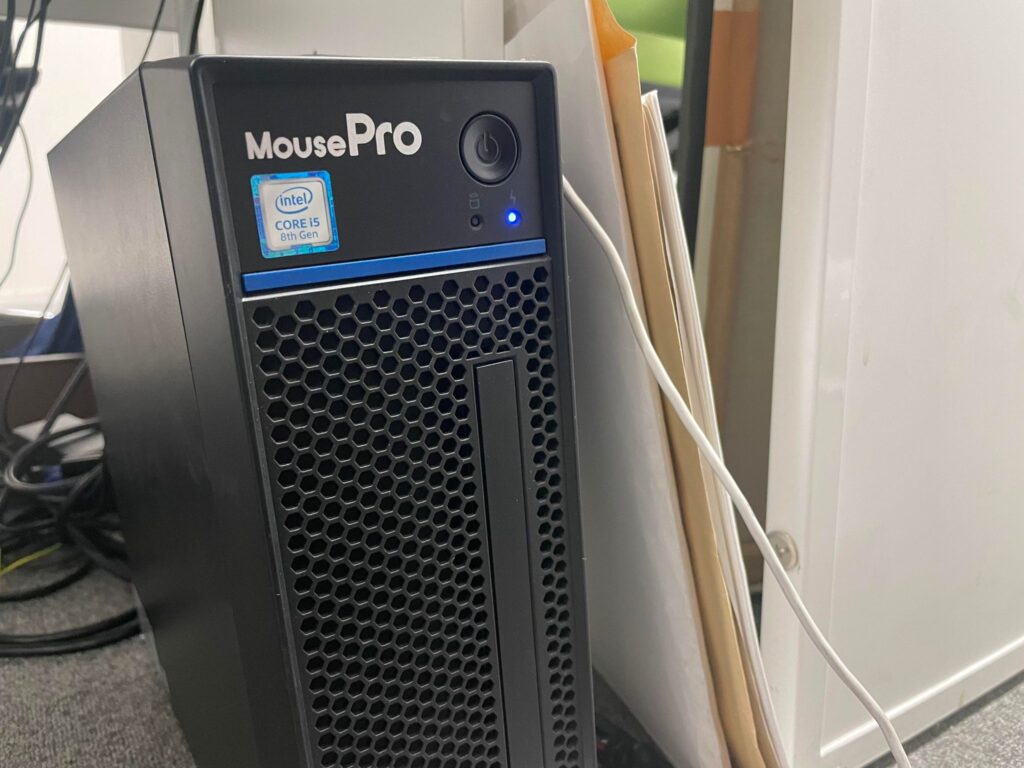
電源が入らないと焦るかもしれませんが、実は軽微なミスが原因であるケースも多いです。
まずは落ち着いて、1つずつ確認していきましょう。
電源が入らない時に最初に確認すること
- 電源ケーブルが抜けていないか確認する
- 電源ケーブルを接続し直す
- 延長コードを使用している場合は、別の差込口に変えてみる
- 画面表示やモニターの電源がオフになっていないか確認する
- 電源ボタンを奥までしっかりと押し込む
それでは上から順に解説をしていきます。
電源ケーブルが抜けていないか確認する

当社の情シス調べによると、社員からの「電源が入らない」というトラブルの原因として、意外にも最も多いのが「気づかないうちに電源ケーブルが抜けていた」ことです。
基本中の基本ではありますが、電源ケーブルが抜けていないか、パソコン側とコンセント側の両方を今一度よく確認してみましょう。
電源ケーブルを接続し直す
電源ケーブルがコンセントに正しく差し込まれていない、または時間が経ってケーブルが緩んでしまい、接触不良が起こっている可能性があります。
ケーブルを一度抜いてからしっかりと差し直すことで、接触が改善され、電源が入るようになる可能性があります。パソコン側とコンセント側の両方を確認してみましょう。
シンプルな対処法だけど、接触不良による問題を解消するのには非常に有効だよ!
延長コードを使用している場合は、別の差込口に変えてみる
延長コードを使用している場合、延長コード自体が原因である可能性があります。
延長コードのスイッチがオフになっていないか、同じ延長コードに接続されている他の機器には問題がないのか確認してみましょう。
また、タコ足配線の場合は電力供給が不安定になることもあります。別の延長コードに差し替えたり、直接コンセントに差し込んだりして起動するか確認してみましょう。
画面表示やモニターの電源がオフになっていないか確認する
パソコン自体は起動していますが、スリープモードや休止状態で画面がオフになっているため、反応がないように見える場合があります。
スリープモードは、キーボードのどれかのキーを押すと解除されることが多いため試してみましょう。
また、外付けディスプレイの場合、掃除などの際にディスプレイの電源ボタンに触れてしまい、電源がオフになっているケースもあります。
ディスプレイの電源ボタンを確認し、電源が入っているか確認しましょう。
初歩的なミスだけど、僕もよくあるよ!
ディスプレイはタッチ式の電源ボタンも多いから、特に注意しないとね!
電源ボタンを奥までしっかりと押し込む
電源ボタンの組み付けが良くない会社パソコンや、経年劣化で接触が悪くなった会社パソコンは、電源ボタンをしっかりと奥まで押し込まないと反応しないことがあります。一度ボタンをしっかり押し込んで反応を確かめてみましょう。
これで起動できた場合は電源ボタンが故障している可能性が高いため、データのバックアップをとったうえで修理業者に相談することをおすすめします。
パソコンの電源が入らない主な原因は?

パソコンの電源が入らないのには、さまざまな原因があります。
主な原因は下記の通りです。
パソコンの電源が入らない主な原因
- 電源コードやACアダプターの問題
- バッテリーの不具合
- ハードウェアの故障
- ソフトウェアの問題
- ウイルスによる影響
それぞれ解説をしていきます。
電源コードやACアダプターの問題
接触不良や内部の断線、破損が電源不足を引き起こすことがあります。
ACアダプターには内部に複雑な回路があり、故障するとパソコンに電力を正常に供給できなくなります。
電源コードやACアダプターが故障している場合は交換する必要があるよ。
バッテリーの不具合
バッテリーは消耗品のため、長期間使っていると劣化して充電できなくなることがあります。
また、バッテリー自体の故障や接触不良も問題を引き起こす可能性があります。
当社でも以前経験がありますが、中古ノートパソコンを購入する際には、このような問題に特に注意が必要です。
ハードウェアの故障
ハードウェアの故障には以下のようなものがあります。
- マザーボードの故障
- メモリの不具合
- 電源ユニットの故障 など
ハードウェアの一部が故障すると、パソコンは起動プロセスを完了できないことがあります。故障の場合、修理または部品の交換が必要になる場合も多いため、専門家にご相談することをおすすめします。
故障かどうか判断がつかない方は、biz-usクラウドまでご相談ください。
≫スポット対応も可!PCサポートサービスbiz-us クラウドへお問い合わせをする
ソフトウェアの問題
OSの破損や起動ファイルの損傷が原因で起動プロセスが中断されることがあります。また、不適切なシステム更新やコンピューターウイルス(マルウェア)の影響でシステムファイルが損なわれていることも考えられます。
セーフモードでの起動やシステム修復ツールの使用、場合によってはOSの再インストールをすることで解決することがあります。セーフモードでの起動について詳しくは後述します。
こちらもハードウェアの故障と同じく、自己解決が難しい場合はbiz-usクラウドまでお気軽にご相談ください。
≫スポット対応も可!PCサポートサービスbiz-us クラウドへお問い合わせをする
ウイルスによる影響
パソコンがウイルスやEmotetといったマルウェアに感染してしまうと、パソコンの起動ファイルやシステムファイルを破損し、電源が正常に起動しない場合があります。
Emotetによる実際の被害事例や対策方法はこちらの記事でもご紹介しています。参考にしてみてください。
ウイルス対策と予防方法
ウイルス対策には、ウイルス対策ソフトを常に最新の状態で利用し、定期的なスキャンを行うことが重要です。
代表的なウイルス対策ソフト
- Norton(ノートン)
- ウイルスバスター
- ESET(イーセット)
- McAfee(マカフィー)
- avast(アバスト)
- Symantec(シマンテック)
また、OSとすべてのプログラムを最新に保ち、不審なメールやウェブサイトからのダウンロードを避けることも効果的です。
「いつ起こるか分からない」からこそ、バックアップを定期的に取り、万が一の場合に備えることも大切です。
詳しくは以下の記事で解説をしておりますのでご覧ください。
セーフモードでの起動について
セーフモードとは、パソコンを最小限の機能で立ち上げる機能です。セーフモードで起動して、デバイスドライバーをアンインストールしたり、設定を変更したりすることで問題が解決できることがあります。
セーフモード起動後にできること
- ウイルスチェック
- 疑わしいプログラムの削除
- 疑わしいドライバーの削除
- 疑わしいスタートアップの削除
- WindowsUpdateの削除
この作業を行うと、HDDの状態が悪化するリスクがあります。パソコンに重要なデータが保存されている場合は、むやみに実行せずに、データ復旧業者へご相談されることをおすすめします。
【Windows 7】セーフモードでの起動方法
- 電源ボタンを押し、電源がついた直後に[F8]キーを何度か連打する。
- 「詳細ブート オプション」メニューが表示されるため、「セーフ モード」を選択して[Enter]キーを押す。
【Windows 10/Windows 11】セーフモードでの起動方法
- すべての外付け機器を取り外した状態で電源ボタンを押し、小さな白い丸がクルクルと回り始めたら電源ボタンを長押しして強制終了する。
- これを何度か繰り返すと、自動的に「自動修復モード」が起動する。
- 自動修復完了後の画面で「詳細オプション」>「詳細オプション」>「スタートアップ設定」>「再起動」をクリック。
- 再起動後にスタートアップ設定画面が表示されるため、数字キーまたはファンクションキーで「セーフモードを有効にする」を選択する。
症状別:電源ランプがつく/つかない場合の対処法

電源ランプはつくがパソコンが起動しない場合
電源ランプはつくがパソコンが起動しない場合、代表的な原因は下記の通りです。
- ディスプレイやケーブルの不具合
- 周辺機器の不具合
- 電源ユニットやCPU、マザーボード等のハードウェア障害
- Windowsのファイルシステムの破損
- ディスクドライブやメモリの障害
ケーブルやディスプレイを確認する
デスクトップパソコンの場合、ディスプレイケーブルの接続不良や電源が入っていない場合が考えられます。ディスプレイとパソコンが正しく接続されているか、ディスプレイの電源が入っているかを確認してください。
また、ディスプレイ自体の不具合の可能性もありますので、別のパソコンにつなぐとディスプレイは正常に動作するかを確認してください。
起動に不要な周辺機器を取り外す
起動に不要なUSB等の周辺機器はすべて取り外します。
USBや外付けHDDなど外部機器の不具合によって、パソコンの起動の妨げになっている場合があります。
電源ケーブルだけになるようにして、電源ボタンを押してみましょう。
室温の調整やホコリの除去
パソコン内部が高温になり、オーバーヒートしている可能性があります。冷却能力の低下や熱伝導素材の劣化などが原因として考えられるため、室温の調整やホコリの除去を行ってみましょう。
オーバーヒートについては、こちらの記事でも解説しています。
上記でも解決しない場合は、以下のような対処法があります。
- CPUやメモリを交換する
- リカバリーディスクでWindowsを再インストールする
- CMOSのリセットを行う
専門的な知識が必要となりますので、専門業者へ依頼するのがベストです。
電源ランプも点かない場合
パソコンが起動せず、電源ランプもつかない場合、代表的な原因は下記の通りです。
- 電源ユニットの不具合
- マザーボード上の電源回路の不具合
まずコンセントからパソコンに正常に通電できているかどうか確認しましょう。前述した「電源が入らない時に最初に確認すること」をご覧ください。
コンセントからパソコン内部まで電力が供給されているのに電源ランプがつかない場合は、電源ユニットやマザーボード上の電源回路に不具合があることが考えられます。
電源ユニットを交換することで症状が改善するケースが多いのですが、まれにマザーボード上の電源コントローラーや電源回路の故障で同様の症状が出ることがあります。
マザーボードやCPUを交換には専門的な知見と技術が必要ですので、専門業者へご相談することをおすすめします。
予防策と定期的なメンテナンス
パソコンの寿命をのばし、トラブルを未然に防ぐためには、日頃からのメンテナンスが大切です。
代表的な予防策を以下に5点ご紹介します。
Windowsやセキュリティソフトのアップデート
最新のパッチを適用してセキュリティ修正を行うことがトラブル防止の基本です。
法人向けにWindows11のセキュリティ対策について以下の記事でご紹介をしておりますので、是非ご覧ください。
≫【法人向け】Windows11にウイルス対策ソフトは必要?【セキュリティ】
不要データの削除とディスククリーンアップ
ディスク内やレジストリに不要なデータが蓄積すると動作が遅くなったりします。定期的に不要なデータをクリーンアップしましょう。
ホコリの除去
CPUクーラーやパワーユニットのファンにホコリがたまると冷却効果が低下します。エアーダスターやブラシで月に1回は清掃しましょう。
ウイルス対策とファイアウォールの設定
インターネットに接続する際はセキュリティ対策が不可欠なため、最低限、ウイルス対策ソフトを利用するなど、対策しておきましょう。
重要データのバックアップ
万が一の故障やトラブルに備え、大切なデータはドライブに上げたり、外付けHDDに保管するなどして保存しておきましょう。
パソコンの電源が入らないときのよくある質問

電源ボタンを押しても全く反応がないのですが、何が原因でしょうか?
電源が全く入らない場合、電源ユニットやマザーボード上の電源回路に不具合が考えられます。
電源コードの接続やコンセントの通電を確認した上で、電源ユニットやマザーボードの交換が必要になる場合があります。
電源ランプはつくが画面が出ない場合、故障個所はどこでしょうか?
グラフィックスカードやメモリの障害などが考えられます。画面出力に関連する部分の接続や交換を行う必要があります。
電源を入れてもすぐに電源が切れてしまうのですが、対処方法はありますか?
CPUやマザーボードの過熱防止機能が働いている可能性があります。冷却ファンの清掃や補修、熱対策の修正が必要です。
電源が入らないトラブルの修理には概ねどのくらいの費用がかかりますか?
修理には1万円~3万円程度の費用がかかることが多いです。部品交換の必要が生じた場合はそれ以上かかる可能性もあります。
そもそも修理が必要かどうかわからない場合は、biz-usクラウドまでぜひお気軽にご相談ください。
≫スポット対応も可!PCサポートサービスbiz-us クラウドへお問い合わせをする
まとめ
今回はパソコンの電源が入らない場合の原因と対処法について解説いたしました。
パソコンの電源が入らない場合、多くの方が不安な気持ちになると思います。しかし、「ケーブルが抜けていた」といった簡単な対処で解決できる場合も多くあります。
まずは自分でできる対処法を確認してみましょう。
解決が難しい場合は、ぜひbiz-usクラウドまでお気軽にお問い合わせください!














