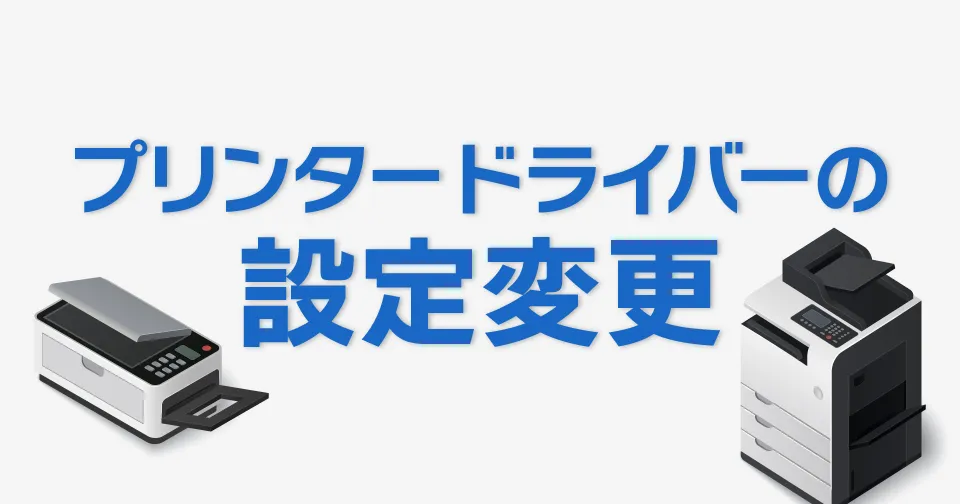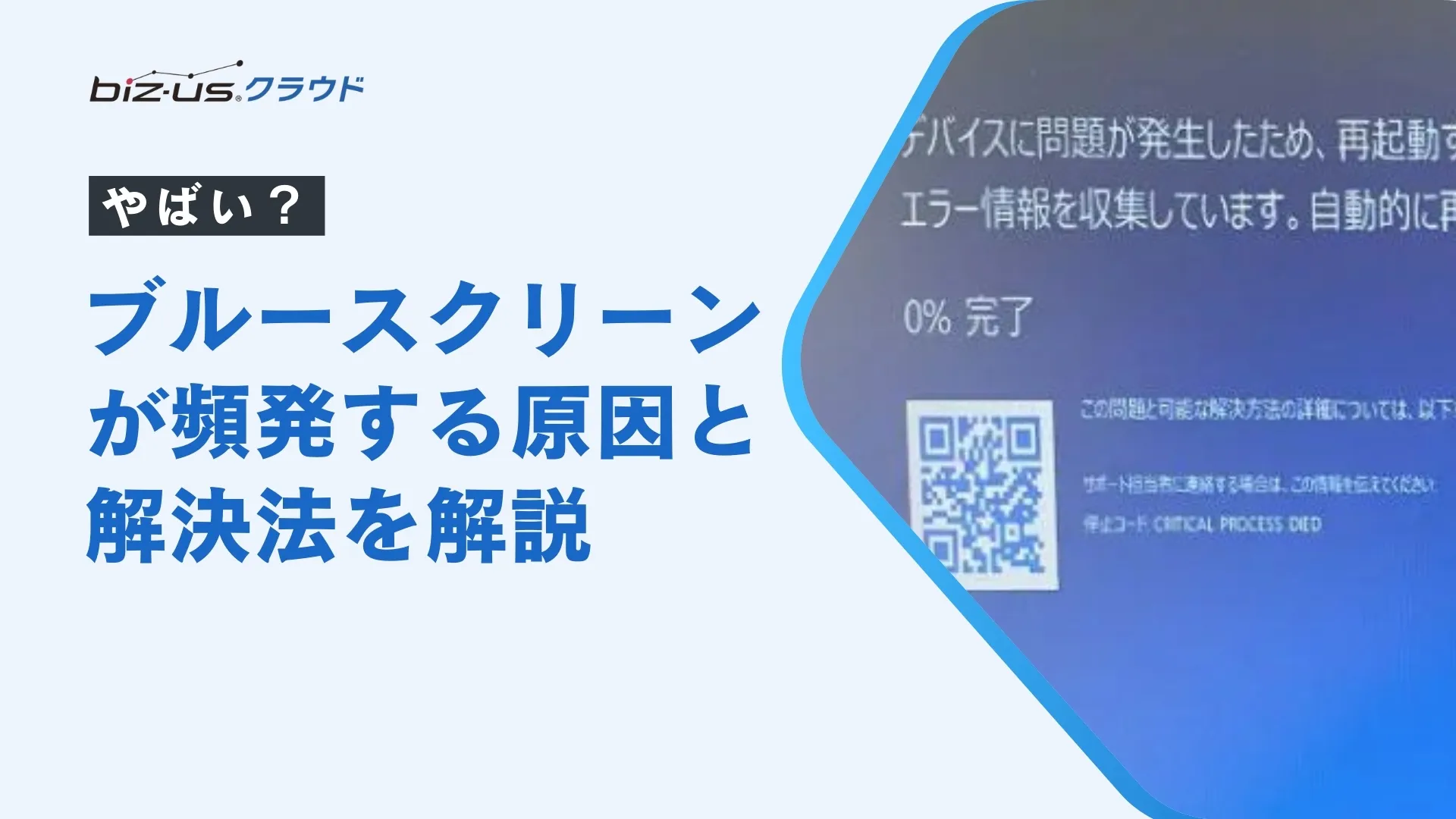パソコン
【解説】スマホはネットに繋がるけどパソコンは繋がらない現象について

この記事は約 6 分で読めます。
こんにちは。「biz-us クラウド」サポート担当です。
「スマホはネットに繋がるけどパソコンは繋がらない」という以下のような経験はありませんか?
- 社内の複数台のPCで同時にネット不具合が起き、原因がわからず復旧に時間がかかっている
- Wi-FiやLANケーブル、ルーターを見直しても直らず、どこをチェックすればいいのか分からない
- スマホでは問題なくネットが使えるのに、なぜパソコンだけが繋がらないのか分からない
実際にSNSで調査をしてみたところ、たくさんの方々がトラブルに直面されていました。
結論からお伝えしますと、この問題は「パソコンの設定やネットワーク状況に問題がある可能性が高い」です。対処方法を解説しますので、もしお困りの場合は是非ご参考にしてください。
≫【法人向け】ネットワークトラブルは「biz-usクラウド」へ相談する
目次
パソコンのネットワーク設定を確認する

当たり前ではありますが、パソコンのネットワーク設定が正しくないと、インターネットに接続できません。
パソコンのネットワーク設定を確認するには、以下の方法を試してください。
Wi-Fiを使っている場合
Wi-Fiのアイコンをクリックして、接続したいネットワークを選択し、パスワードを入力してください。
Wi-Fiのアイコンが表示されない場合は、パソコンのWi-Fi機能がオフになっている可能性があるので、一部のキーボードでは「Fnキー」を併用して「[F1]」や「[F2]」を押すことで、Wi-Fi機能をオンが可能です。
※ ご使用の端末やバージョンによって画面や項目が異なる場合があります。あらかじめご了承ください。
もしお使いのパソコンにてWi-Fiの項目が見つからない場合は以下の記事をご参照ください。
≫Windows11でWi-Fiの項目が見つからない場合の対処方法、詳しい手順を解説
有線の場合のチェックポイント
オフィスなどで有線LANを利用している場合、次のようなトラブルがよく見られます。
①LANケーブルが正しく接続されていない
パソコン本体とルーター(またはHUB)の両方で、LANケーブルがしっかりと差し込まれているか確認しましょう。
抜けかけていたり、カチッとロックされていないと通信が不安定になります。
LANポート(有線接続の差し込み口)が無効になっている
パソコンの設定でLANポートが無効になっていると、ケーブルが正常でも通信できません。
「ケーブルが少し緩んでいた」「パソコンを再起動したら直った」など、物理的な接触不良や一時的なエラーで解決するケースもかなり多いよ!
LANポートの有効化方法(Windowsの場合)
LANポートが無効になっている場合は、以下の手順で有効化できます。
- 「スタートメニュー」→「デバイスマネージャー」を開く
- 「ネットワークアダプター」の項目を展開する
- 使用しているLANアダプターを右クリック
- 表示されたメニューから「有効にする」を選択
※お使いのパソコンやOSによって表記が多少異なる場合があります。
≫【法人向け】ネットワークトラブルは「biz-usクラウド」へ相談する
IPアドレスやDNSサーバーの設定に問題がある場合

パソコンがインターネットに接続できない原因として、「IPアドレス」や「DNSサーバー」の設定ミスが影響している場合もあります。
これらの設定は通常、自動的に取得されますが、、何らかの理由で手動設定になっていたり、誤った数値が入力されていると、ネットワーク接続に支障をきたすことがあります。
これらの設定を確認するには、以下の方法を試してください。
Windows 10の場合
「スタート」メニューから「設定」を開き、「ネットワークとインターネット」をクリックします。
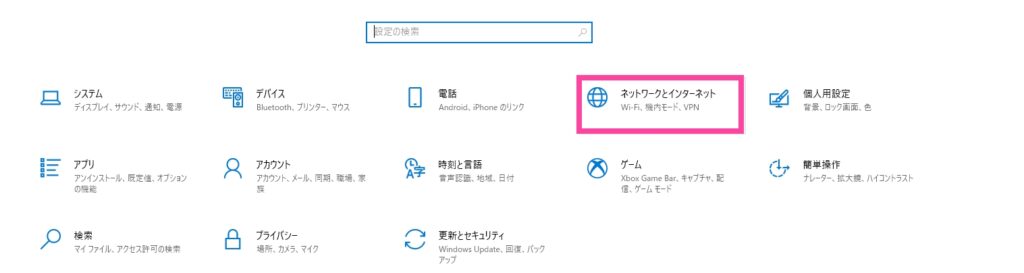
左側のメニューから「Wi-Fi」または「イーサネット」を選択し、「アダプターオプションの変更」をクリックします。
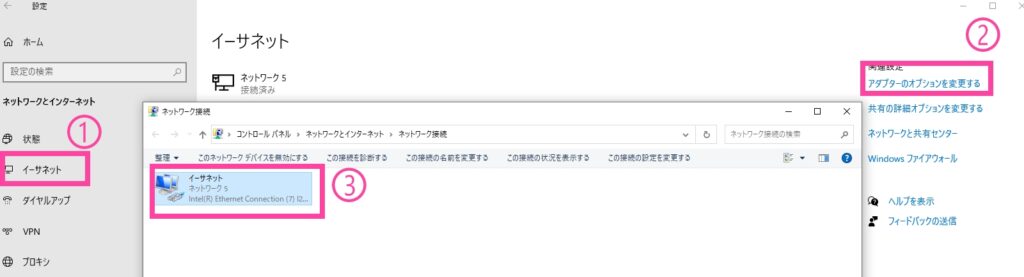
使用しているネットワークアダプターを右クリックして、「プロパティ」を開きます。
ここから先の手順については画像の掲載を省略しますが、「インターネット プロトコル バージョン 4 (TCP/IPv4)」や「インターネット プロトコル バージョン 6 (TCP/IPv6)」をダブルクリックし、「次のIPアドレスを使う」や「次のDNSサーバーアドレスを使う」にチェックが入っていないか確認してください。
チェックが入っている場合は、それぞれの値を削除し、「IPアドレスを自動的に取得する」「DNSサーバーのアドレスを自動的に取得する」に変更してから、再接続を試してください。
関連記事:Windows11でWi-Fiの項目が見つからない場合の対処方法、詳しい手順を解説
Macの場合
- 左上の「🍎(Appleマーク)」→「システム環境設定」→「ネットワーク」を開く
- 左側のネットワーク一覧から使用中のネットワークを選択
- 「詳細」ボタンをクリック →「TCP/IP」タブを選択
- 「IPv4の構成」が「手動」になっている場合は「DHCPを使用」に変更
また、「DNS」タブを開いてDNSアドレスの項目に不明な値が入力されている場合は削除し、空欄のままにして保存してください。
Windows11へアップグレード時にバグが発生した場合
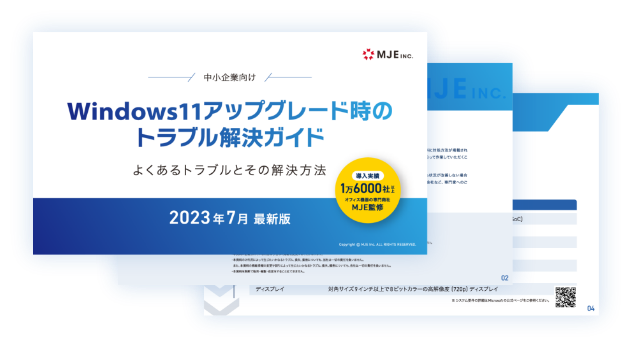
もし不明点や解決しない場合、中小企業向けに「Windows11アップグレード時のトラブル解決ガイド」にてWindows11のよくあるトラブルと解決方法を操作手順付きでご紹介しておりますので、是非ダウンロードしてご活用ください。
ルーターやモデムの状態を確認する

パソコン側の設定に問題がなくても、ルーターやモデムの状態が不安定だとインターネットに接続できません。
特にオフィスで複数の機器が接続されている場合、原因の切り分けが難しく、対応に時間がかかってしまうこともあります。
以下のチェックポイントを順番に確認してみてください。
手順①ルーターやモデムの電源が入っているか確認
まずは電源がしっかり入っているかを確認してください。
- コンセントが抜けていないか
- 電源スイッチがオンになっているか
- タップや延長コードに異常がないか
といった基本的な確認にはなりますが、弊社にも1番多い問い合わせになります。
手順②ルーターやモデムのランプが正常に点灯しているか確認
各色の状態について表でまとめましたのでご覧ください。
| 状態 | 意味 |
|---|---|
| 緑または青に点灯 | 正常な状態です |
| 赤く点灯または点滅 | 通信障害または本体の異常が考えられます |
| ランプが消灯 | 電源トラブル、故障の可能性があります |
ランプが正常に点灯していない場合は、インターネット回線の障害か、機器そのものの不具合が考えられます。その場合はプロバイダまたは機器メーカーに問い合わせをしましょう。
手順③ルーターやモデムを再起動を試す
再起動することで、一時的な不具合や設定の更新が行われることがあります。
再起動の手順
- ルーターとモデム両方の電源をオフにする
- 電源コードを抜いて2〜3分待つ
- 再度コンセントに差し込んで電源を入れる
- ランプが安定したらパソコンを接続して確認
再起動によって接続不良が解消するケースは意外と多く、社内でまず試すべき基本対処です。ぜひお試しください。
≫【法人向け】ネットワークトラブルは「biz-usクラウド」へ相談する
パソコンがウイルスやマルウェアに感染している可能性も
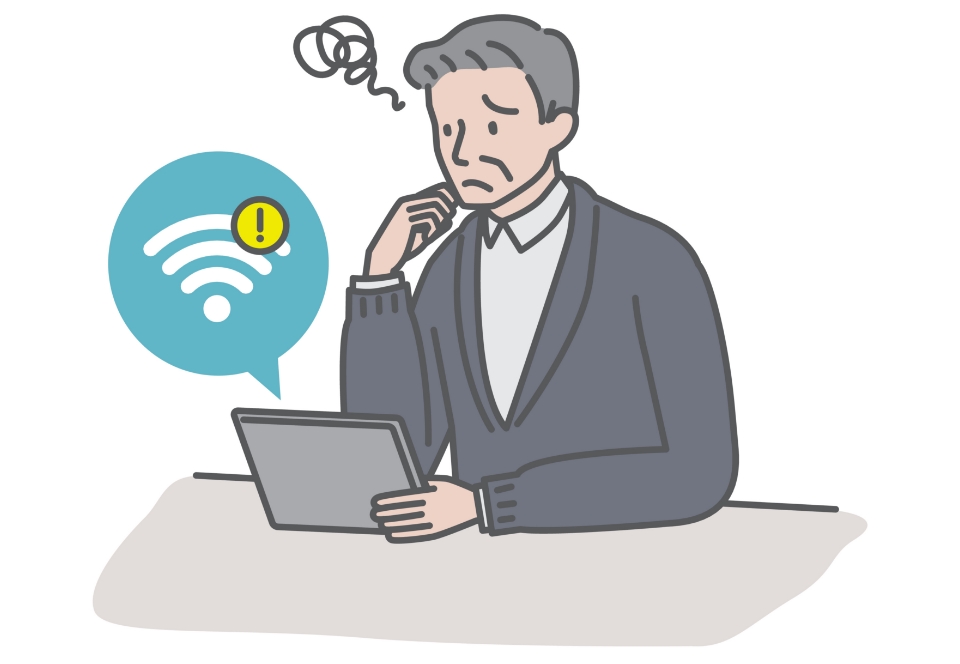
パソコンにウイルスやマルウェアが感染していると、インターネットに接続できなくなることがあります。
ウイルスやマルウェアは、パソコンの動作を遅くしたり、不正な広告やポップアップを表示したり、個人情報やパスワードを盗んだりする危険性があります。
よくある症状
- 急にWi-Fi接続ができなくなった
- 急激に動作が重くなった
- 謎のポップアップや広告が表示される
- 特定の通信だけがブロックされる
こうした兆候がある場合、パソコン内部のセキュリティリスクを疑ってみましょう。
法人利用では「セキュリティソフトの導入と運用」が必須
企業のパソコンには、顧客情報・契約書・業務データなど機密性の高い情報が多数保存されているため、個人利用以上に厳格なセキュリティ管理が求められます。
ウイルス感染を放置した場合、以下のようなリスクが発生する可能性があります。
| リスク内容 | 影響例 |
|---|---|
| 顧客情報の流出 | 信用失墜・損害賠償 |
| 社内ネットワークへの感染拡大 | 全社的な業務停止 |
| 取引先へのウイルス送信 | 取引停止・被害拡大の可能性 |
このような事態を防ぐためには、セキュリティソフトの導入と定期的なスキャン・アップデートの実施が欠かせません。
また、社内で複数台のパソコンを管理している場合は、一元的に管理できる法人向けのセキュリティサービスを導入することで、管理負担を軽減できます。
関連記事:【注意喚起】企業のインターネットセキュリティ問題について
もしウイルスに感染をしていたら面倒かもしれないけど、早急に除去するように動いていこう!
まとめ
この記事では、「スマホはネットに繋がるのにパソコンだけが繋がらない」といったトラブルは法人オフィスでもよく見られるトラブルのひとつです。
本記事では、以下のような主な原因と対処法を紹介しました。
| 原因 | 対処の方向性 |
|---|---|
| Wi-FiやLANケーブルの接続不良 | 設定や物理接続を確認 |
| ドライバーやネットワークアダプターの不具合 | 更新・再インストールを実施 |
| IPアドレスやDNS設定の不備 | 自動取得設定を確認・変更 |
| ウイルスやマルウェアによる通信障害 | セキュリティソフトでスキャン・駆除 |
| ルーターやモデム側のトラブル | 再起動や点検を実施 |
| Windowsアップグレードに伴う設定異常 | トラブルシューティングや復元を検討 |
これらを一通り確認しても解決しない場合は、業務の遅延や復旧コストのリスクも高まります。
「自社内で対応しきれない」「できるだけ早く復旧したい」とお困りの際は、ぜひ法人専用のヘルプデスク代行サービスをご活用ください。