パソコン
100%のまま進まない?Windows11へアップグレードする際の注意点

この記事は約 7 分で読めます。
こんにちは、「biz-us クラウド」サポート担当です。
当サイトでは、これまでにもWindows11のアップデートや不具合にまつわる様々な記事を掲載してきました。
そんな中、最近ではWindows 11へのアップグレードを検討される企業さまから、以下のようなお悩みを伺うことが増えてきました。
- Windows11のアップグレードが100%のまま終わらない
- そもそもアップグレード終わるの・・・?
- アップグレードの放置をして10時間以上経過しているような・・・?
- アップグレードをすることで仕事に支障をきたしている
実際にX(旧Twitter)でお調べをしてみると、多くの方がお悩みであることが見受けられました。
windows11のアプデ100%で止まったままネット使ってたり0%のまま止まったりわけわからん
— いたち (@itachi_chimaru) November 4, 2021
Windows11へのアップデートがインストール中 100%から進まなくてもやもやしてる
— カキシメジ (@shimeji_sk) March 19, 2024
本記事では、Windows 11のアップグレードで進行が止まってしまう場合に確認したいポイントや対処法を、IT担当者の方にも分かりやすく解説します。
≫【法人・事業者向け】Windows11の不具合や業務トラブルを即解決!
累計1700社導入の「biz-usクラウド」へ今すぐ相談
目次
Windows11へアップグレードにかかる時間は?

アップデートにかかる時間は、多少変動はあるものの1時間~2時間が平均とされています。
しかし、場合によってはそれ以上ということもあります。主な要因は、以下の3つが考えられます。
アップグレード時間の変動要因について
PCのスペック
ここが最重要で、メモリやCPUの性能が高いほどアップグレードはスムーズに進行します。
もしWindows11の必要最低スペックを満たしていない場合は、アップグレードにかなりの時間を要する場合があるので注意が必要です。
インターネットの速度
当然ですが、高速なインターネット接続を持っていると、ダウンロード時間が短縮されます。
一方で、低速回線の場合はどれだけ良いスペックのパソコンでもかなり時間を要する場合があります。
ディスクの空き容量
Windows 11のインストールには64GB以上の空き容量が推奨されています。空き容量が少ないと、アップグレードに時間がかかる可能性があるので事前に確認をしておく必要があります。
最新のSSDを搭載したPCでは、アップグレードに10分~20分程度しかかからないこともあるよ!できるだけ良いパソコン+高速回線の環境でアップグレードをしよう!
Windows11の最低必要スペックが上がりすぎ問題について

アップグレードをしたほうがいいか、しないほうがいいか疑問に思われている方もいるかと思います。
結論からお伝えすると古いPCをご使用されている方は、現時点ではWindows11のアップグレードをおすすめしません。
他の記事でも何度か触れましたが、改めてWindows11のシステム要件についてご紹介します。
Windows11のシステム要件
| 項目 | 要件 |
|---|---|
| プロセッサ(CPU) | 1GHz以上で2コア以上の64ビット互換プロセッサまたはSystem on a Chip (SoC) |
| メモリ | 4GB以上 |
| ストレージ | 64GB以上 |
| システムファームウェア | UEFI、セキュアブート対応 |
| TPM | トラステッド プラットフォーム モジュール (TPM) バージョン 2.0 |
| グラフィックスカード | DirectX12以上 (WDDM 2.0 ドライバー) 対応 |
| ディスプレイ | 対角サイズ9インチ以上で 8ビットカラーの高解像度(720p) ディスプレイ |
もし仮にスペックを満たしていないパソコンの場合は、アップグレードを控えて推奨スペックを備えた新しいパソコンを購入してからアップグレードをすることをおすすめします。
「Windows11に早めに移行を」
— 碧紗千竜 (@hexachiru) March 19, 2024
と言われましてもねぇ……
今までシステム要件が足りず、次のWindowsにアップグレードできなかった事はなかったけど、そんなに重いの、Windows11よ
Windows11 23H2が2023年秋にリリース!22H2と違いは?
待望の大型アップデート「Windows 11 23H2」に関して必要最低スペックなどを交えつつ、「22H2」との比較をした記事を弊社オウンドメディアでご紹介をしておりますのでご覧ください。
≫【徹底解説】Windows11 23H2の新機能とは?リリース日はいつ?22H2からどう変わった?
古いパソコンでも強制的にWindows11 23H2にアップグレードする方法は?
Windows11 23H2からシステム要件を満たさないPCはアップデートできないため、以下のようなお悩みの声もありました。
- Windows11 23H2のAI機能を使いたいけどスペック不足でアップデートできない
- Windows11 23H2のアップデート通知がなかなか来ない
- 古いパソコンPCでも最新のWindowsを使ってみたい
- 管理を効率化させるためにWindows 11に統一して運用したい
こうした悩みを解決するため、今回はシステム要件を満たさない古いPCでもWindows11 23H2へアップデートする方法を以下の記事でまとめておりますので是非ご覧ください。
≫【最新】古いパソコンでもWindows11 23H2にアップデートする方法
アップグレードをしたら100%の状態で止まってしまう

この問題の解決方法は、以下の通りです。
- ただただ待つ
- トラブルシューティングを使う
- コマンドプロンプトを確認する
- ディスクの空き容量を確保する
パソコンの状況によっては半日以上かかることがあります。今回は、丸1日待ってみても100%から進まなかったユーザー向けに解説します。
※Windows 11のインストールには64GB以上の空き容量が推奨されていますので、ディスクの空き容量が確保されているかを最初にご確認ください。
Windows Updateサービスを停止して再起動
- 「スタート」メニューを開き、「コマンド プロンプト」を検索して右クリックし、「管理者として実行」を選択します。
- 次に下記を入力してWindowsアップグレードサービスを停止して再起動をします。
net stop wuauserv
net start wuauservSoftwareDistributionフォルダのリセット
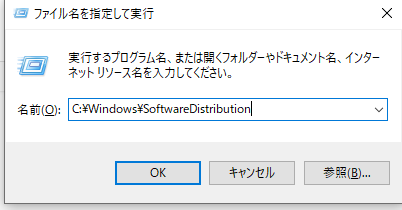
- 「Windows」+「R」キーを同時に押して「実行」ダイアログボックスを開きます。
- 「C:\Windows\SoftwareDistribution」を入力し、Enterキーを押します。
- このフォルダ内のすべてのファイルとフォルダを削除します。
これにより、Windows Updateで新しいアップデートファイルを再ダウンロードすることができます。
※Windowsインストール後にフォルダのメンテナンスを一度もしたことがない場合は、SSDの場合でも3分ほどかかります。動作が遅いノートパソコンだと10分程度かかる場合もありますので気長に待ちましょう。
ネットワークのリセット
- 「設定」を開き、「ネットワークとインターネット」をクリック
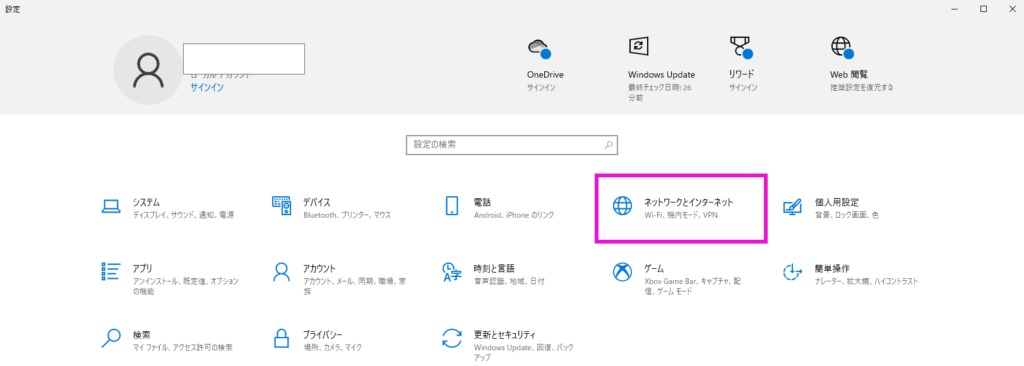
- 「ネットワークのリセット」を選択する
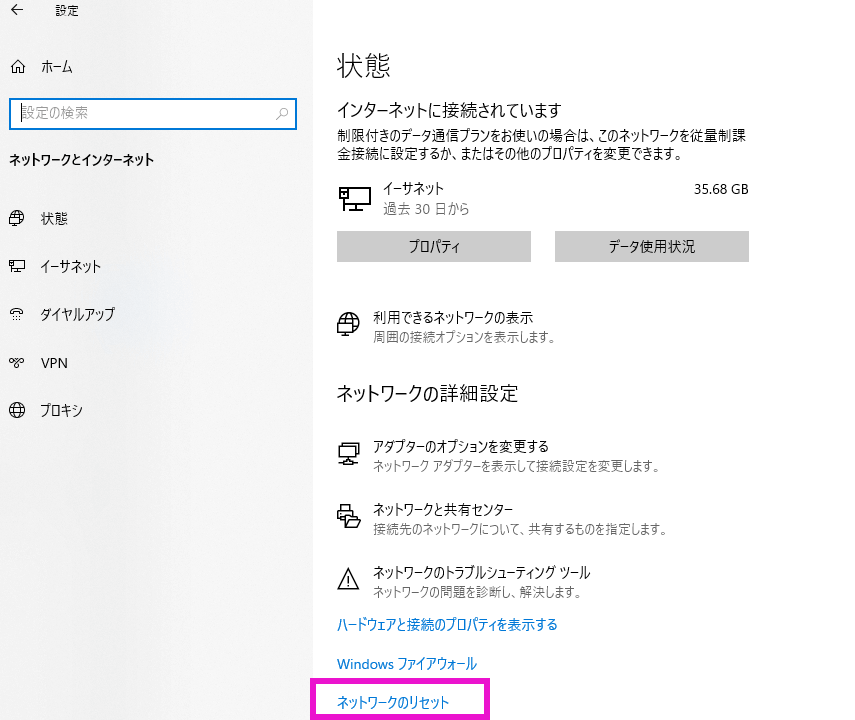
- 指示に従ってネットワークをリセット
- PCを再起動し、アップデートを再試行
上記をお試しください。
外部デバイスの取り外し
- USBデバイスや外部HDDなど、PCに接続されている外部デバイスをすべて取り外します。
可能性は低いかもしれませんが、これによって外部デバイスがアップデートの障害となっている場合の問題が解消される可能性があります。
システムファイルのチェック
- 「スタート」メニューを開く
- 「コマンド プロンプト」を検索して右クリックして「管理者として実行」を選択
- 「sfc /scannow」と入力してEnterキーを押す
sfc /scannow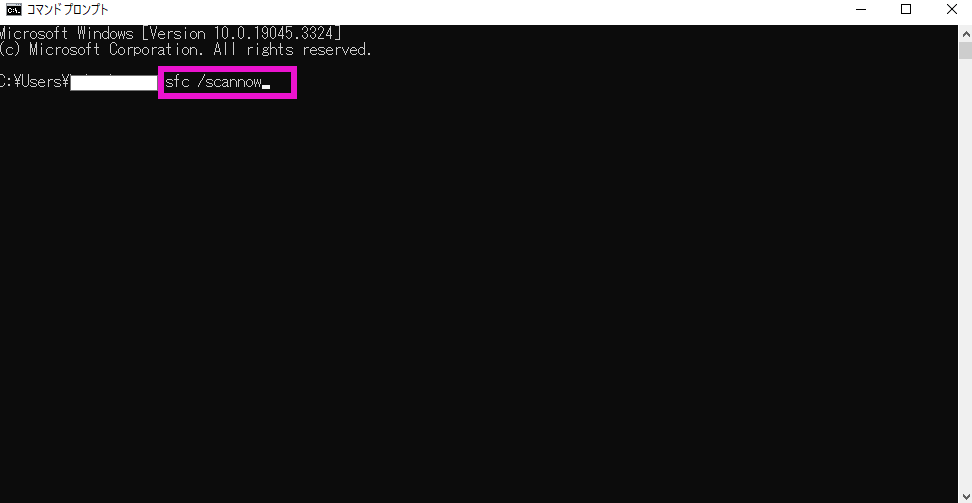
この手順でシステムファイルのチェックと修復が開始されます。
これらのトラブルシューティング方法を試すことで、多くの場合「Windows 11のアップデートが100%で止まってしまう問題」を解決することができます。
環境によっては全然進まないパターンもあり
SNSで調べてみると「10時間半かかった」という声もあり、スペックが低い場合やネット回線が悪い場合は相当時間がかかる可能性があります。
Windows 10からWindows 11へのアップグレードは、冒頭にも述べましたが大体1時間~2時間程度で終わるのが平均的なようです。
以下のように、システムのアップデートやアップグレードをする際は、システムのアップデート(アップグレード)をする際は電源が切れないように注意することと、インターネットの通信が途切れないようにした状態で更新することをおすすめします。
- 必ず以下の状態を確認する
- 必ず電源を切れないようにする
- シャットダウンは絶対に避ける
- 接続状況が安定していることを確認する
インストール中にもし電源が切れるなどしてしまうと、最悪パソコン自体の破損に繋がる可能性もありますのでご注意ください。
もしWindows11のバグが解決しない場合
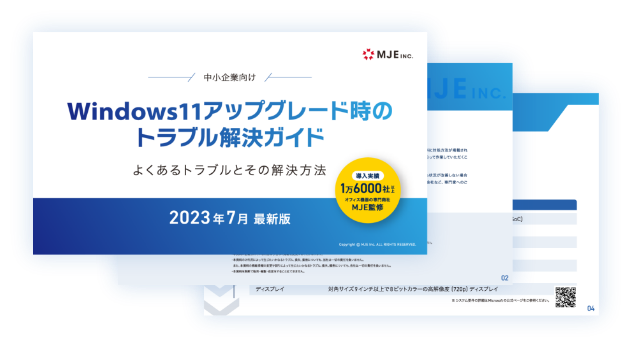
中小企業向けに「Windows11アップグレード時のトラブル解決ガイド」にてWindows11のよくあるトラブルと解決方法を操作手順付きでご紹介しておりますので、是非ダウンロードしてご活用ください。
それでも問題が解消されない場合は、当社の法人向けのIT遠隔保守サービス「biz-usクラウド」のお問い合わせフォームよりお気軽にご相談ください。
≫【法人・事業者向け】Windows11の不具合や業務トラブルを即解決!
累計1700社導入の「biz-usクラウド」へ今すぐ相談
まとめ

いかがでしたでしょうか?
Windows11のアップデートに関する不具合は、多くの業務用PCでも報告されており、特に「100%で止まる」「長時間経っても終わらない」といった症状にお困りの声が多く寄せられています。
Microsoft公式サイトのコミュニティー内では「Google Chromeで日本語入力 (ローマ字入力) ができない」といった不具合の報告もあり、すでに対応策が示されていますが、今後も新たな不具合が報告されることも考えられます。
今回ご紹介した対処法をお試しいただいても解決しない場合は、法人向けのIT遠隔保守サービス「biz-usクラウド」がお役に立てます。
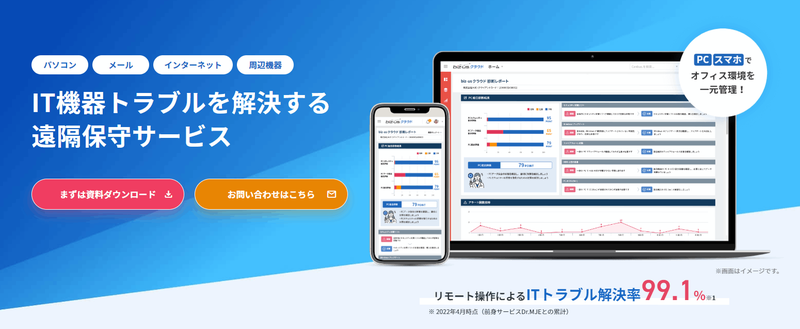
「biz-usクラウド」は、情報システム担当者がいない企業でも安心してご利用いただける、パソコン・IT機器の保守サポートサービスです。
基本料金月2,000円~/端末あたり+500円~ というリーズナブルな価格で、
- パソコン・ネットワークのトラブル解決
- IT資産の管理
- セキュリティリスクの検知・予防
などを一括で支援します。
業務用PCのトラブルを未然に防ぎたい企業さまや、専門人材の確保が難しい事業者さまは、ぜひ一度ご相談ください。
≫【法人・事業者向け】Windows11の不具合や業務トラブルを即解決!
累計1700社導入の「biz-usクラウド」へ今すぐ相談











