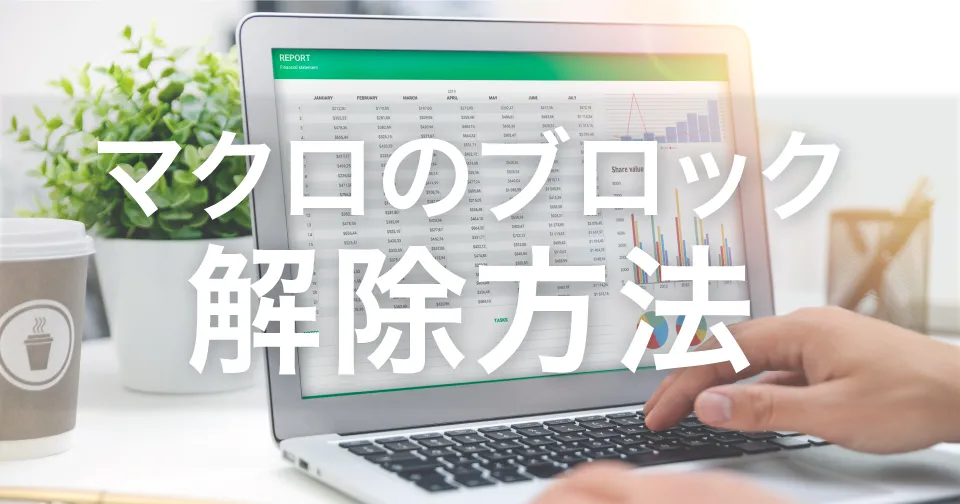パソコン
Windows11でWi-Fiの項目が見つからない場合の対処方法、詳しい手順を解説

この記事は約 8 分で読めます。
こんにちは、「biz-usクラウド」サポート担当です。
ここ最近、企業のIT担当者から「Windows 11」でのWi-Fi表示の不具合に関するお問い合わせが増えているなあ……。
特に、「Windows 11のWiFiが有効にならない」や「Windows 11のWi-Fiが表示されない」「WiFiのアイコンが表示されない」「Windows 11のWi-Fiでドライバが消えた」といった相談が多いなぁ……。
実際にX(旧Twitter)でお調べしてみると、多くの方がWindows11のWi-Fi関連でお悩みであることが分かりました。
Windows11のパソコンを買ったんだけど、WiFi今まで繋がってたのにいきなり繋がらなくなること多くて困ってる、、
— 白樺@skeb受付中 (@shi_ra_ka_ba_sk) December 26, 2022
しかもその度に対処法が違う、、
どなたかわかる方いませんか😨
WiFiの項目すらないんです
#Windows11 #Windows pic.twitter.com/i73YVb3ASL
Windows 11 にしたらwifiドライバが消えた…
— 宮古@柔軟体操\( ˙▿˙ )/ (@mijacorice) January 25, 2022
家のPC、windows11にしたらwifi消えた笑
— ぐら→🥃🐏🌱🧬 (@graddyman) June 11, 2022
本記事では、Windows 11で「Wi-Fiオプションが表示されないとき」に確認すべきポイントと、具体的な対処方法をご紹介します。
もしも社内のPCで同様の症状が発生している場合は、ぜひ参考にしてください。
≫【法人限定】Windows11のWi-Fi接続や通信不具合にお困りの場合は今すぐご相談!
目次
Windows11でWi-Fiの項目が表示されない原因
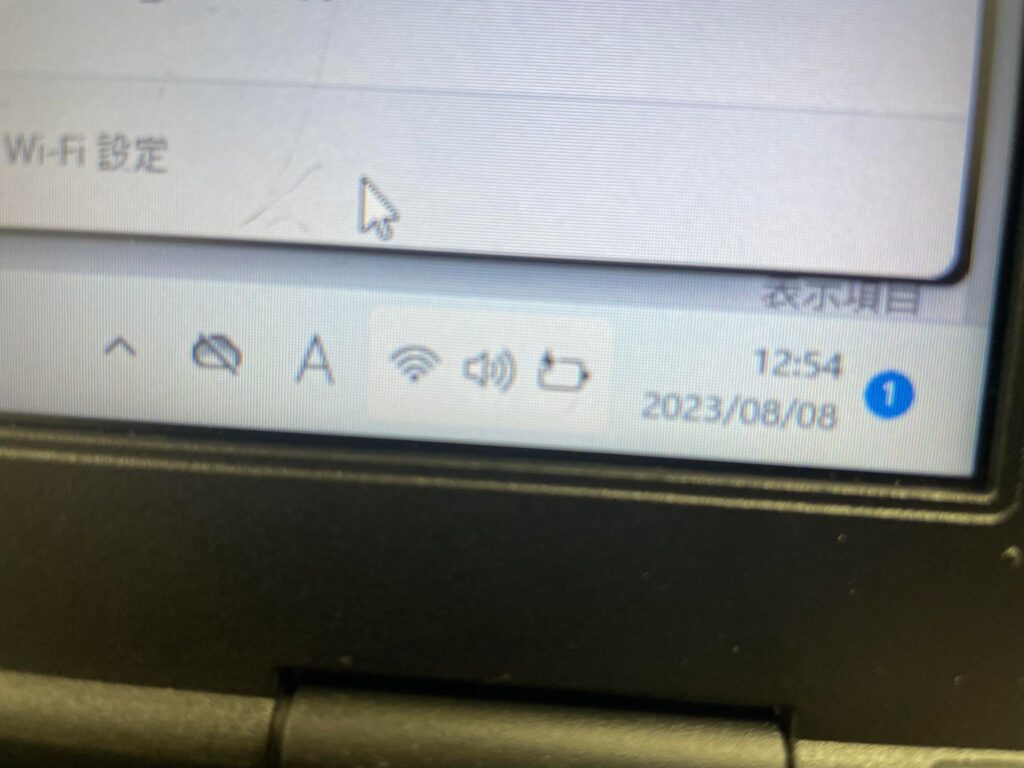
Windows 11でWi-Fiオプションが表示されないとき、ほとんどの場合以下の3つの原因が考えられます。
- Wi-Fiのドライバーが古い
- 設定ミス等で関連している機能が停止している
- 使っているパソコンにそもそも「Wi-Fi(無線LAN)機能」が搭載されていない
Wi-Fi機能が搭載されているのにWi-Fiアイコンが表示されない場合、以下の点を確認してみてください。
Windows11でWi-Fiの項目が表示されない時に初めに確認すること

Windows11でWi-Fiオプションが表示されない場合、まず初期設定(初回セットアップ)時にWi-Fi自体が有効に設定されているかを確認してください。
次に以下の2つを確認してみてください。
①Wi-Fiのスイッチが無効になっていないか(※ノートパソコンの場合)
ノートパソコンの中には、物理ボタンでWi-Fiのスイッチ(ワイヤレススイッチ)がパソコン本体にある機種があります。
無効に設定されていることで、Wi-Fiオプションが表示されていないことがあるので、スイッチを確認してください。
Wi-Fiのスイッチは多くの場合、パソコンの側面やキーボードの上方にあります。

②設定画面でWi-Fi機能が無効になっていないか
2つ目にWindows11の設定画面でWi-Fiが無効に設定されていることで、Wi-Fiオプションが表示されていないこともあります。確認方法は以下の通りです。
1.「スタートボタン」を「右クリック」し、「設定」をクリックします。
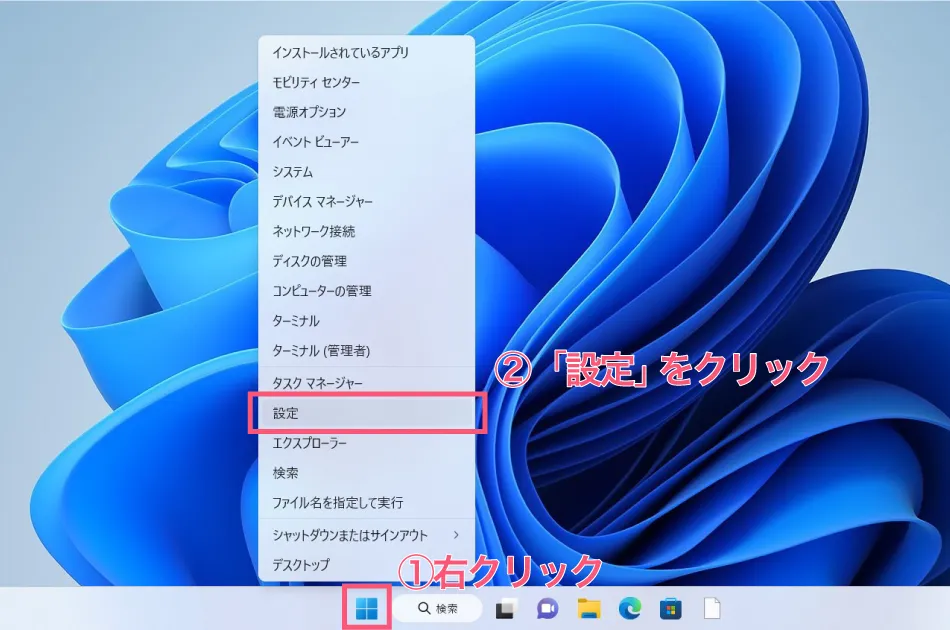
2.「ネットワークとインターネット」をクリックし、右側を下にスクロールして「ネットワークの詳細設定」をクリックします。
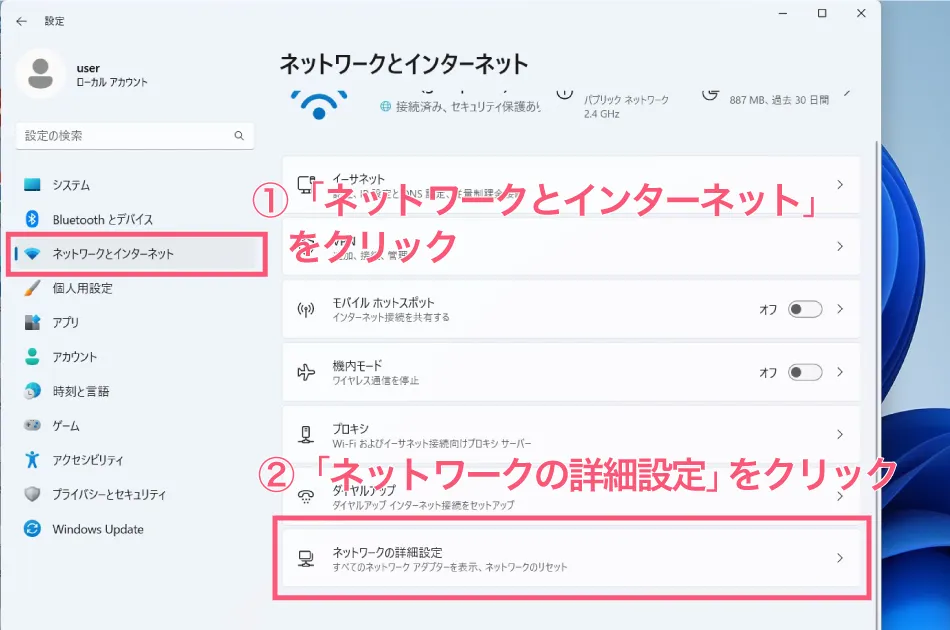
3.「Wi-Fi」の項目で「無効にする」と表示されていれば、Wi-Fiは現在有効になっています。
念のため、右側の「∨」をクリックし、「メディアの状態:有効」になっていることを確認します。
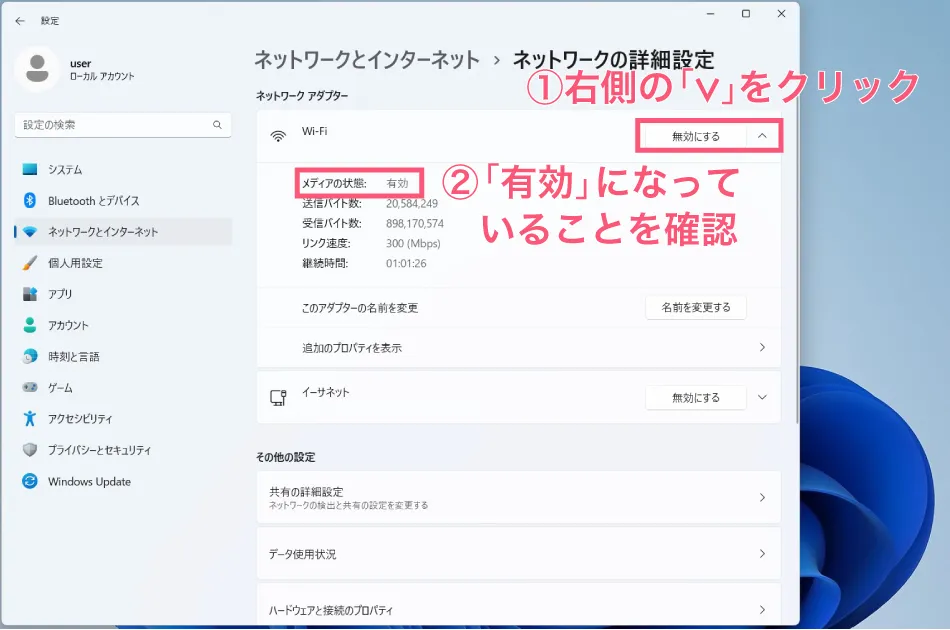
どちらも確認して問題ないにも関わらず、Wi-Fi項目が表示されていない場合は、次で紹介する対処法をお試しください。
Windows11でWi-Fiの項目が表示されない時の2つの対処法
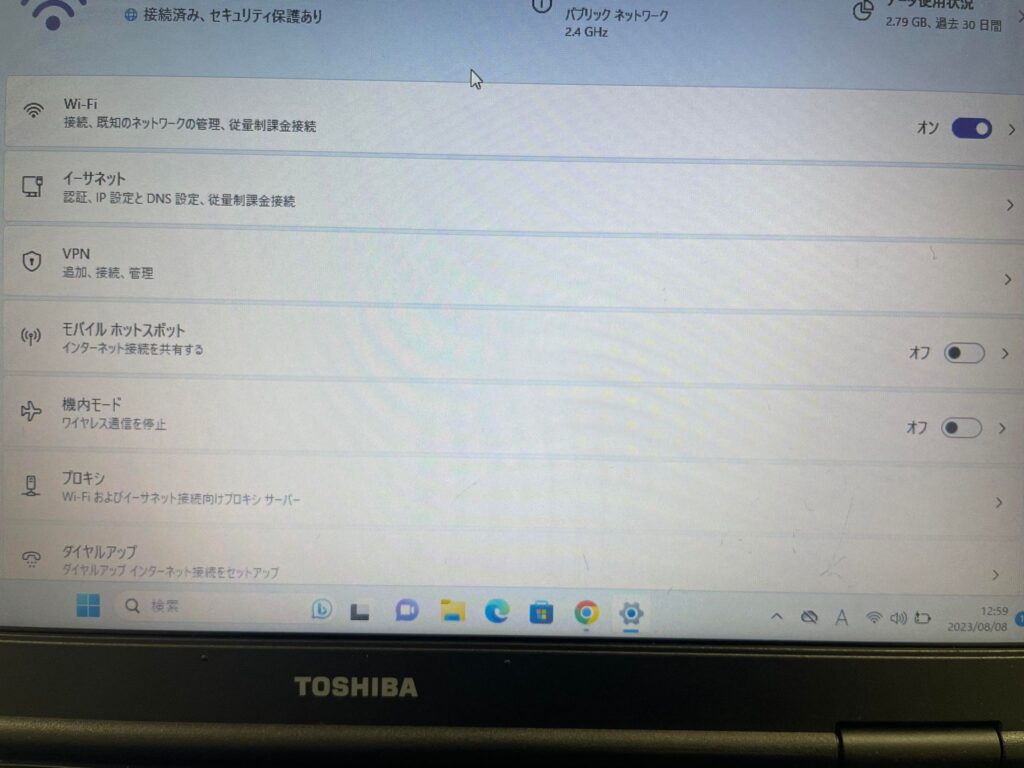
Windows11でWi-Fiの項目が表示されない原因は複数あり、対処法もいくつかありますが、ここでは主な2つの対処法を解説します。
【対処法1】ネットワークアダプターのドライバーを更新する
ネットワークアダプターのドライバーが古いままだとWi-Fiの項目が表示されません。
1.「スタートメニュー」を右クリックし、「デバイス マネージャー」を開きます。
※「Win」+「R」を同時に押して「devmgmt.msc」を入力して「Enter」を押すでも可能
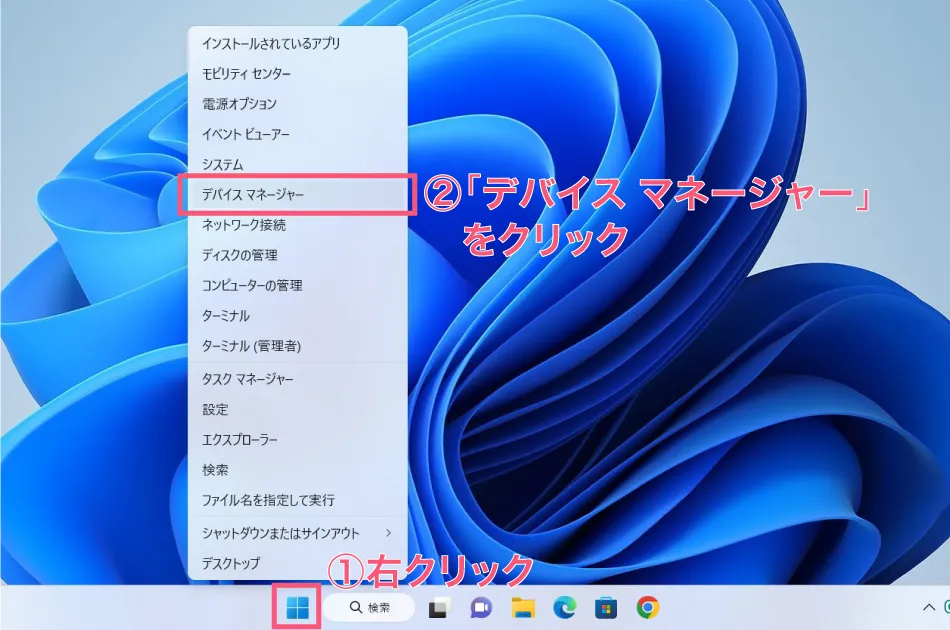
2.「ネットワーク アダプター」をダブルクリックして展開し、その中から「Wireless」や「Wi-Fi」の語が含まれるアダプター(※ご使用の製品によってネットワークアダプターの名称は異なります)を右クリックし、「プロパティ」をクリックします。
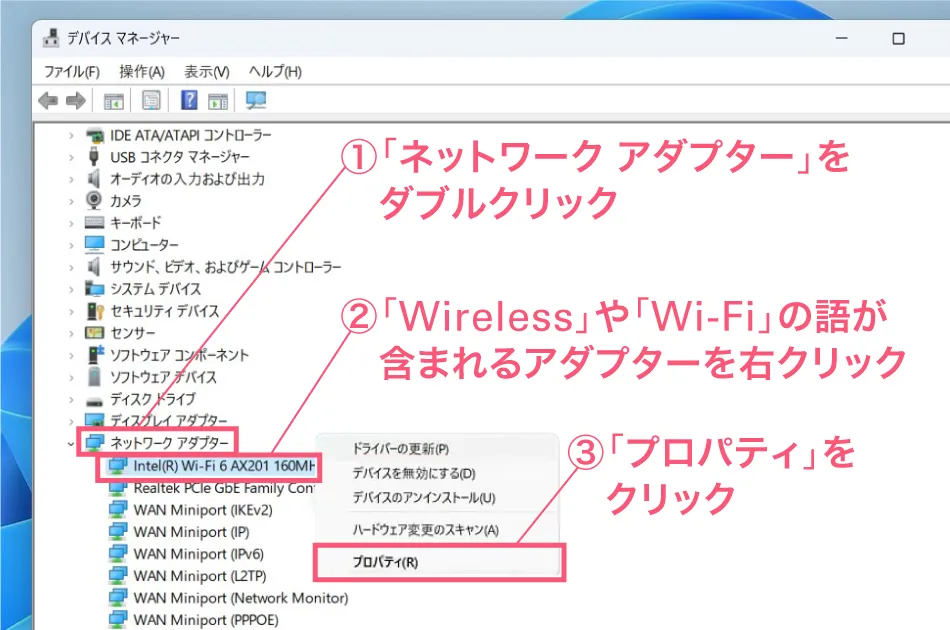
3.「ドライバー」タブを選び、更新を確認。「ドライバーの更新」を実行します。
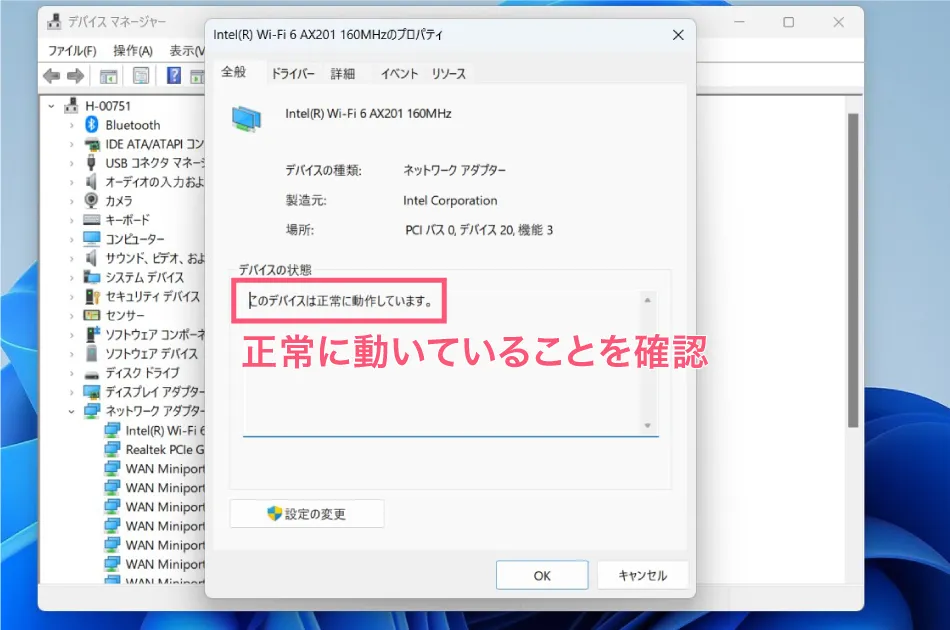
4.ドライバーが古い場合は、「ドライバーの更新」を選択し、ドライバーの更新をします。
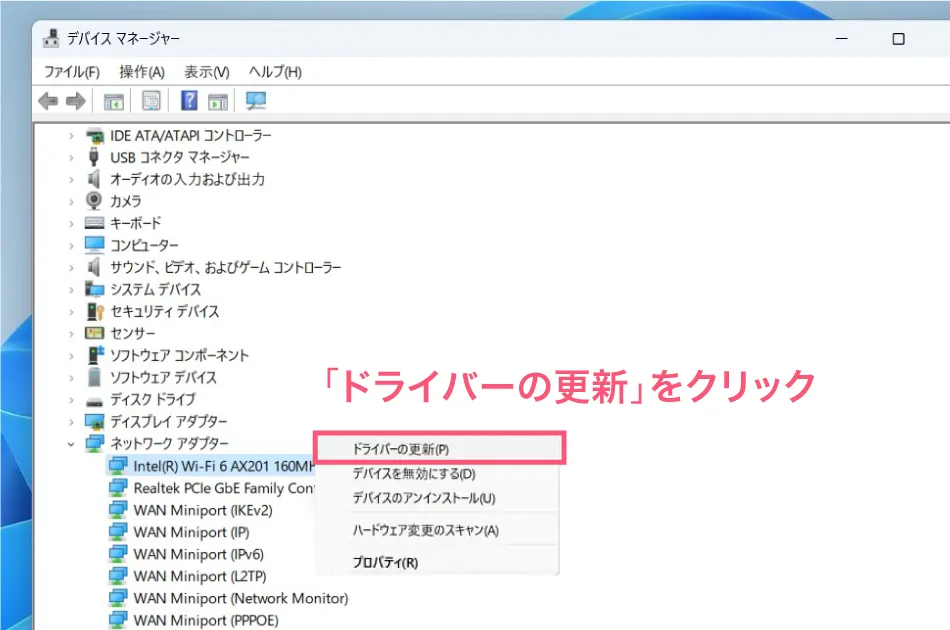
5.ネットワークアダプタードライバーの更新が完了したら、パソコンを再起動し、スタートメニューを右クリックして「設定」→「ネットワークとインターネット」を開き、Wi‑Fiオプションが表示されているかどうかを確認します。
更新方法には、手動で実行する以外にもドライバーを自動で更新してくれるソフトを利用する方法もあるけどここでは割愛するよ!
社内にIT担当者がいない場合、こうした操作は難しいこともあります。「自分たちでの対応が難しい」「業務を止めたくない」といった法人様には、訪問・遠隔サポートを行っておりますのでご相談ください。
≫【法人限定】Windows11のWi-Fi接続や通信不具合にお困りの場合は今すぐ相談する
【対処法2】トラブルシューティングを実行する
2つめの対処法は、トラブルシューティングを実行することです。Windows11には、トラブルシューティングがあり、不具合が発生している問題を改善できる機能が備わっています。
トラブルシューティングを実行する方法は以下の通りです。
1.Windows11のタスクバーにある「スタートメニュー」を右クリックし、「設定」をクリックします。
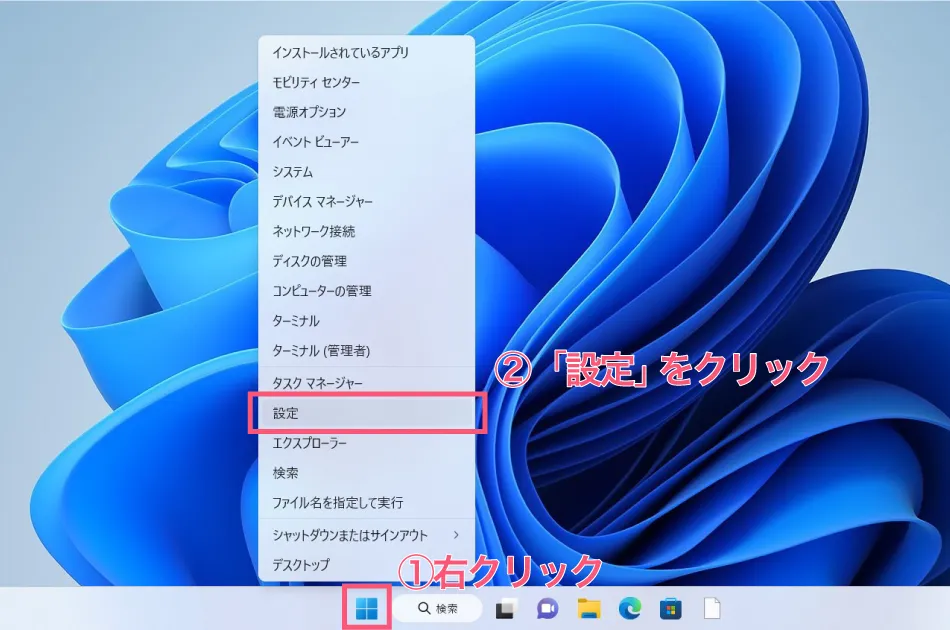
2.次に画面左側にある「システム」を選択し、画面を下にスクロールして「トラブルシューティング」をクリックします。
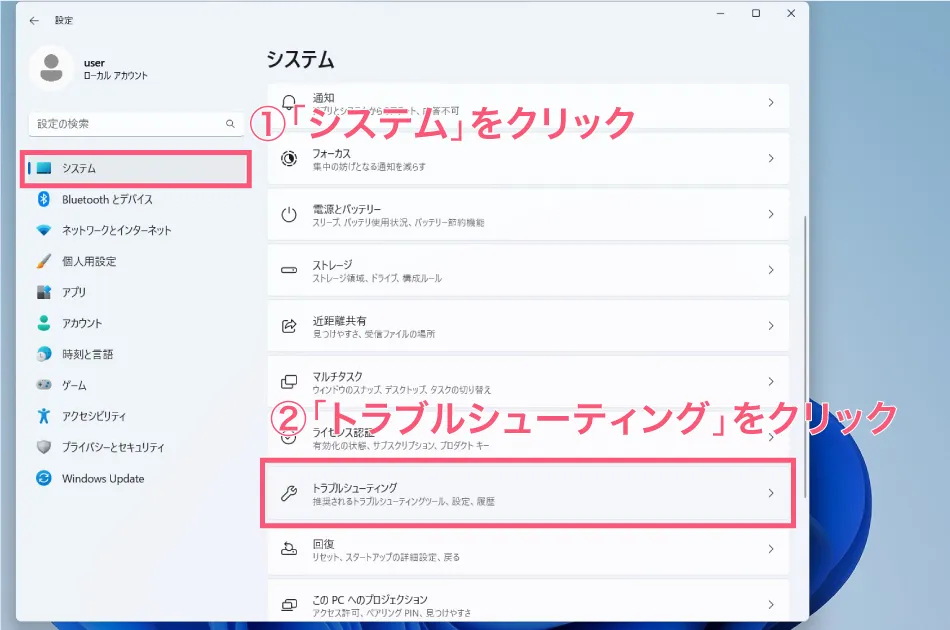
3.トラブルシューティングの画面が表示されるので「その他のトラブルシューティング ツール」をクリックします。

4.そうすると、トラブルシューティング機能で改善できる項目の一覧が表示されるので「ネットワークアダプター」のところにある「実行する」をクリックします。

5.トラブルシューティングが完了したらパソコンを再起動し、Windows 11のタスクバーにある「スタートメニュー」を右クリックしてから「設定」→「ネットワークとインターネット」をクリックして、Wi-Fiオプションが表示されているか確認します。
この解決方法は、Windows 11搭載PCであれば、「Lenovo」「DELL」「富士通」を含む多くのメーカーに共通しているからぜひ参考にしてね!
複数台で同じWi-Fi不具合が出る場合は、社内ネットワーク全体の見直しを

このように、Windows11のWi-Fiトラブルは原因が複雑で、社内での対応が難しい場合もよくあります。
特に法人様では「複数台の端末が同時に接続できなくなった」「急ぎでネットワークを復旧したい」といったご相談が増えてきています。
もし同じ部署や拠点内で複数台のPCに「Wi-Fiが表示されない」「通信が不安定」などの症状が続く場合、1台だけの不具合ではなく、社内のネットワーク設定やセキュリティポリシー、UTM・VPN設定など“運用側の要因”が関係している可能性があります。
こうしたケースは1台ずつの対応では再発しやすく、業務全体に影響することもあります。ここから先は、環境全体の点検が有効です。
社内で自力対応が難しい目安
- 同型番のPCで同じ不具合が同時に発生している
- ドライバー更新やトラブルシューティング後も再発している
- 共有フォルダや業務ツールの通信が断続的に途切れる
biz-usクラウドでは、Wi-Fi接続の不具合やドライバーの再設定などに対し、遠隔操作または訪問により、原因の調査から復旧までを一貫してサポートします。
「復旧の目処が立たず業務に支障が出ている」場合や、「専門的な対応が必要」と感じた際は、ぜひ一度ご相談ください。
Windows11へアップグレード時にバグが発生した場合は?
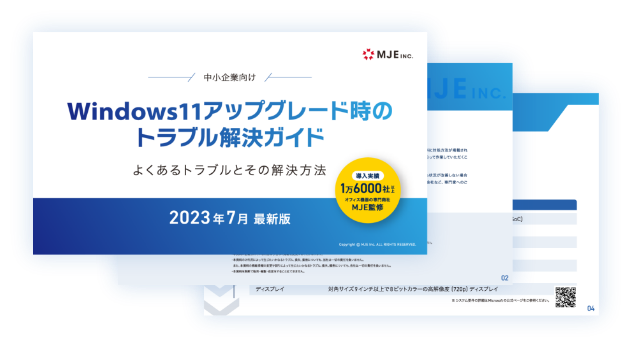
上記をお試ししても解決しない場合、中小企業向けに「Windows11アップグレード時のトラブル解決ガイド」にてWindows11のよくあるトラブルと解決方法を操作手順付きでご紹介しておりますので、是非ご覧ください。
その他にも、以下の記事にてWindows11のバグについてまとめてご紹介をしておりますので、ぜひご覧ください。
まだWindows11にアップグレードしないほうがいい?
結論として、Windows10のサポートが切れる前にはアップグレードが必要ですので、慣れるためにもタイミングを見てアップグレードしておくというのをおすすめします。
一方、この記事でもご紹介しておりますが、まだまだWindows11に多数のバグがあるため、様子見をするということも選択肢の一つですが、最悪「合わない」と思っても10日以内であればダウングレードが簡単にできますので、一旦アップグレードしてみるという選択肢もありです。
【朗報】Windows11に「生成AI」が標準搭載される!
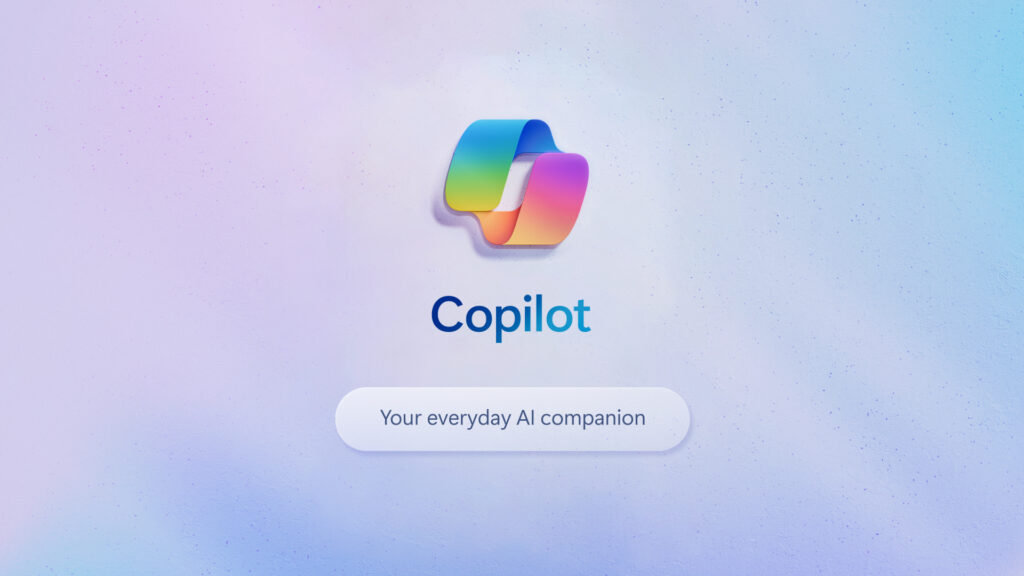
新製品発表イベントにて生成AIツール「Microsoft Copilot」を発表しました。
このアップデートには、150個以上の新機能が含まれ、Bing、Edge、Microsoft 365 Copilotなどにも展開される予定です。
新機能としては、ペイント、フォト、ClipchampなどのアプリにAIを活用した機能が追加される予定でWindows11にはさらなる可能性が秘めていることが分かります。
- 「ペイント」に生成AI機能「Cocreator」(プレビュー)が追加され、背景削除とレイヤー機能が追加される。
- 「フォト」アプリはAIで強化され、背景ぼかしやテキストによるOneDrive上の画像の検索などが可能になる。
- 「Snipping Tool」では、画像から特定のテキストを抽出できるようになる。
- AI関連としてBing ChatのAI機能更新、Bing Image Creator、Edgeの「Microsoft Shopping」、企業向け「Microsoft 365 Copilot」と「Microsoft 365 Chat」の提供開始などが予定されています。
Chat GPTをはじめ、我々の生活においてAIがなくてはならない存在となっております。
ますます目を離せなくなるWindowsのアップデートですので、今後も最新情報をお届けさせていただきます。
2023年11月追記:Windows11 23H2のまとめ記事をリリースしました
関連記事:【徹底解説】Windows11 23H2の新機能とは?リリース日はいつ?22H2からどう変わった?
2023/11/1(日本時間)に正式リリースされた大型アップデート「Windows 11 23H2」がリリースされました。
上記記事にて22H2と比較してどのように進化をしたのか、ユーザーからの実際のフィードバックを交えて早速解説をしたので是非読んでね!
≫【法人限定】Wi-Fi接続や通信不具合にお困りの方へ 1700社が導入する「biz-usクラウド」に今すぐご相談を
まとめ

今回の記事では「Windows11でWi-Fiの項目が表示されない場合の対処方法と手順」という業務中によく起こるトラブルについて、主な原因とその対処法をご紹介しました。
改めて、発生しやすい原因を整理すると、以下の3点がよく見られます。
- Wi-Fiのドライバーが古く、正常に認識されていない
- 設定ミスや構成の変更により、関連機能が無効化されている
- そもそもパソコン自体にWi-Fi(無線LAN)機能が搭載されていない
上記のいずれかに当てはまるケースが多いため、順に確認していくことで、原因の切り分けがスムーズになります。
【法人・事業者さま向け】biz-usクラウドではWindows11のトラブルをサポートします!
複数台で同時に発生する不具合や、再発を繰り返すケースは、環境全体の見直しが効果的です。
もし本記事の内容を試しても解決しない場合、当社の法人・事業者向けサービス「biz-usクラウド」なWindows 11のアップデートに関することやWi-Fiの設定が分からないなどのお悩みにサポートスタッフがお電話やリモート操作で対応します!
biz-usクラウドは全国1700社以上導入いただいており、多数の導入事例もございます。まずはお気軽にご相談ください。