複合機
プリンタードライバーに「オフライン」と表示されて印刷できない時の対処法

この記事は約 4 分で読めます。
こんにちは。「biz-usクラウド」編集部です。
「社内で急に印刷ができなくなり、プリンターがオフラインです」と表示されてしまうというご経験はありませんか?
本記事では、オフィスでよくあるこのトラブルについて原因と対処方法をわかりやすく解説します。
「ネットワークのことは苦手」「IPアドレスって何?」という方でも対応できるよう、企業のご担当者向けにステップごとに整理しました。ぜひご覧ください。
≫【1600社以上対応実績あり】複合機のトラブルについて相談する
目次
①まずは複合機本体とケーブル類を確認
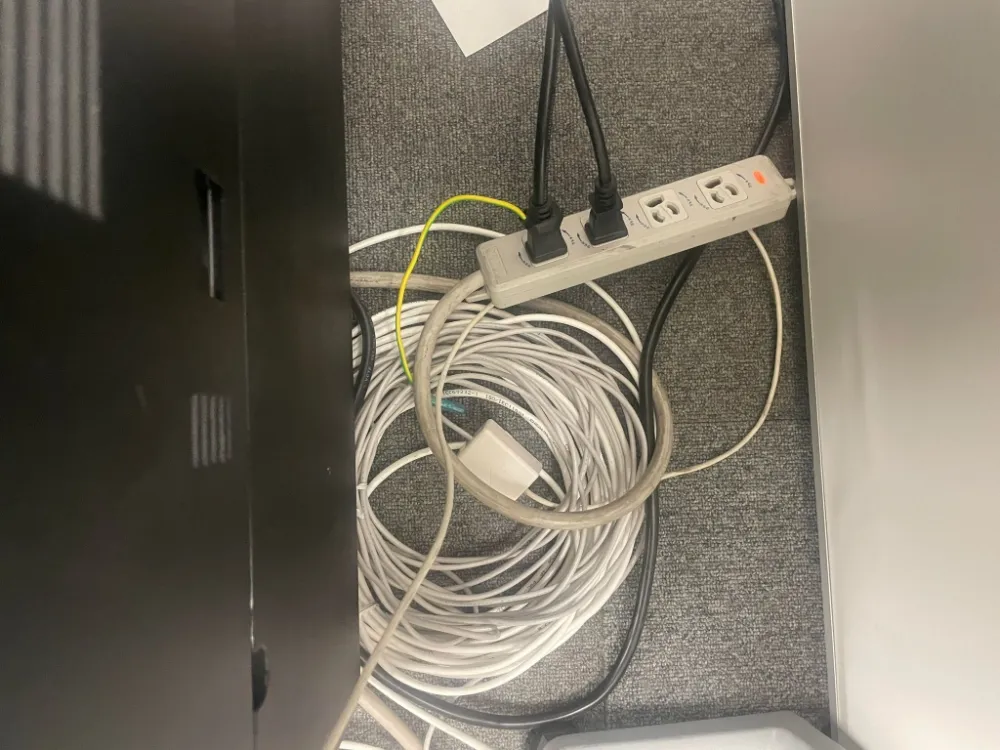
まずは基本的な部分になりますが、複合機の電源が入っているか、コンセントがしっかりと刺さっているかをご確認ください。
確認ポイント
- 複合機の電源は入っているか
- 本体パネルに「オフライン」「一時停止中」などの表示がないか
- LANケーブルやUSBケーブルが正しく接続されているか
- コンセントが緩んでいないか
電源が入っているか、コンセントがしっかり刺さっているかが確認できたら、次に複合機の正面から見て右奥にあるLANケーブルが正しく刺さっているかを確認してください。
ここまでに問題がなければ、次にネットワーク設定を確認していきましょう。
②PCとプリンターの通信状態を確認

「オフライン」表示の原因がネットワーク設定であることも多く、パソコンとプリンターのIPアドレスが一致しているかどうかを確認することが重要です。
プリンターのIPアドレスの確認方法
パソコン側で確認する手順(Windows)
- [スタート(Windowsのロゴマーク)]ボタンを右クリックして[エクスプローラー]をクリック
- 左側の項目から[ネットワーク]をクリック
- 該当プリンターを右クリック→「プロパティ」→ IPアドレスを確認
プリンター本体での確認方法は、メーカーが公式にYouTubeで詳しく紹介している機種もありますので参考にしてみてください。
リコーの場合
富士フイルムの場合
③IPアドレスを使って通信確認
ブラウザでプリンターのIPアドレスを入力し、アクセスできるかを確認します。
アドレスバーの入力例)
- IPアドレスが「192.168.0.100」の場合は「http://192.168.0.100」
「このページは表示できません」「このウェブページにアクセスできません」等が表示される場合は、ネットワークに問題があるか、プリンターのIPアドレスが変わっている可能性があります。次の手順に進んでください。
④パソコン側のIPアドレス確認
IPアドレスの整合性が取れていないと通信できません。以下の手順で確認します。
手順(Windows)
- 検索窓に「コマンド プロンプト」と入力
- 「ipconfig」と入力してEnter
- 表示されたIPアドレス情報を確認
IPアドレス、サブネットマスク、デフォルトゲートウェイは、以下のような数字の並びで表示されます。
IPアドレス、サブネットマスク、デフォルトゲートウェイの例
- IPアドレス:192.168.1.3
- サブネットマスク:255.255.255.0
- デフォルトゲートウェイ:192.168.1.1
以下の動画で詳しく紹介しておりましたので、動画を参照しながら操作されるとスムーズですのでご参考ください。
⑤IPアドレスが一致していない場合の対応
パソコンとプリンターのネットワークアドレス(例:192.168.1.xxx)が一致していないと、通信できません。
以下の例では、プリンターのネットワークアドレスが「192.168.0」であるのに対し、パソコンのネットワークアドレスが「192.168.1」のため通信できません。
プリンターとパソコンのネットワークアドレスが異なる例)
- プリンター:192.168.0.100(ネットワークアドレス:192.168.0)
- パソコン:192.168.1.3(ネットワークアドレス:192.168.1)
※一番右の数字はホストアドレスです。
上記の例の場合は以下の通り変更します。
- プリンターのIPアドレス 192.168.1.100 へ変更
- プリンターのデフォルトゲートウェイ 192.168.1.1 へ変更
《補足》
同じグループ(同じルーターやHUBに接続されているPCやプリンター)のネットワークアドレスは共通です。また、ホストアドレスは同じグループ内で同じ数字を使うことはできません。
まとめ
「プリンターがオフライン」と表示された際は、以下の手順で段階的に確認・対応しましょう。
チェックポイント一覧
- 複合機の電源・ケーブル・操作パネル表示を確認
- プリンターのIPアドレスを本体またはPCから取得
- ブラウザからIPアドレスにアクセスして通信状態を確認
- PCのIPアドレスを確認し、ネットワークアドレスが一致しているか確認
- 不一致の場合は、プリンターのIPアドレス・ゲートウェイを変更
ネットワークまわりの確認は慣れていないと難しいため、無理に進めるよりも早めの相談が解決への近道です。
上記作業を実施しても解消しない場合は、「biz-us クラウド」までお気軽にご相談ください。
≫【1600社以上対応実績あり】複合機のトラブルについて相談する











