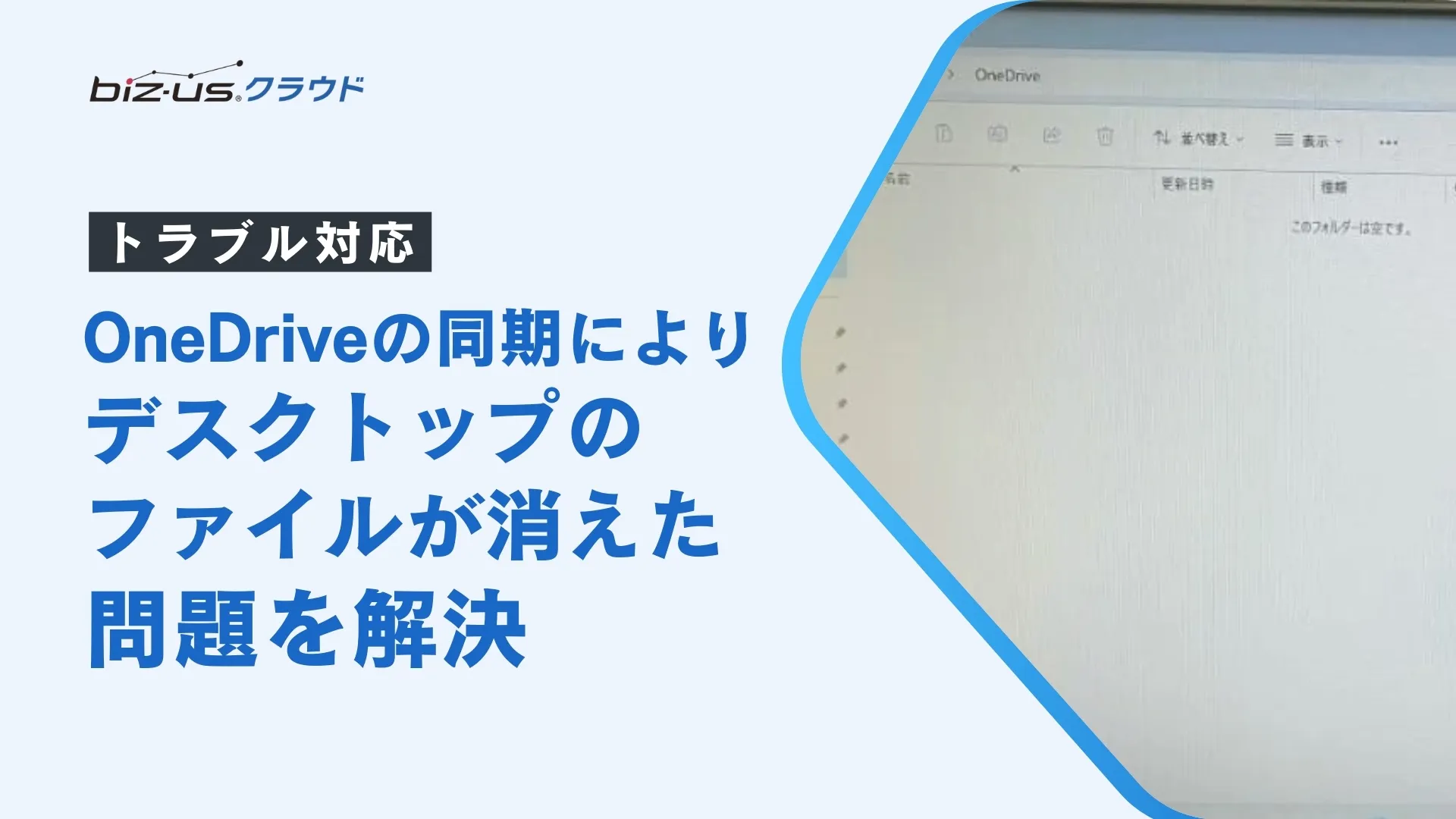トラブル対応事例
コピー機でスキャンした内容をスマホに送る方法

この記事は約 3 分で読めます。
今回「biz-us クラウド」をご契約中の法人ご担当者様から、「コピー機でスキャンした内容をスマホへ送りたい」というご要望があり、今回対応したためその方法をご紹介します。
コピー機(複合機)でスキャンした内容をスマホに送る方法はいくつかあります。
使用する複合機のモデルや機能、スマートフォンの種類(AndroidやiOSなど)によって手順が異なる場合がありますが、一般的な方法は以下の3つです。
- スキャンした内容をメールで送る方法
- クラウドサービスを使用する方法
- QRコードを使用する方法
また、京セラ製の複合機であれば、スマホアプリの「京セラモバイルプリント」で楽に転送可能です。詳しくは以下の記事をご参照ください。
スキャンした内容をメールで送る方法
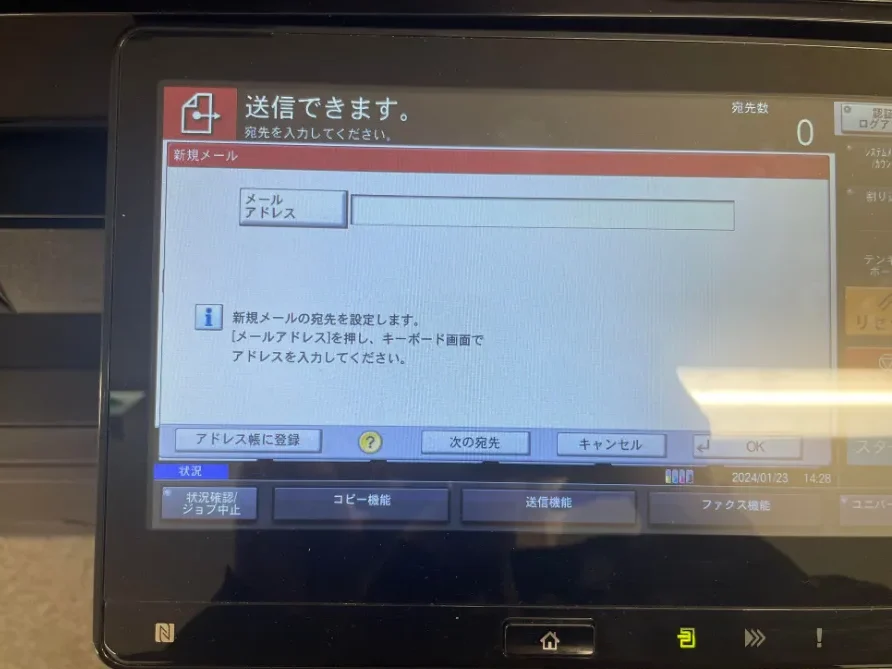
多くの複合機には、スキャンした文書をメールで送信する機能があります。
- 複合機でスキャンする
文書を複合機にセットし、スキャン機能を選択します。 - スマートフォンのメールアドレスを送信先に設定する
スキャン後、画面上の指示に従い、スキャンした文書の送信先にメールアドレス(スマートフォンのメールアドレス)を直接入力します。 - メールを確認する
スキャンした文書がメールでスマートフォンに送信されるので、スマートフォンのメールアプリで確認します。
クラウドサービスを利用する方法
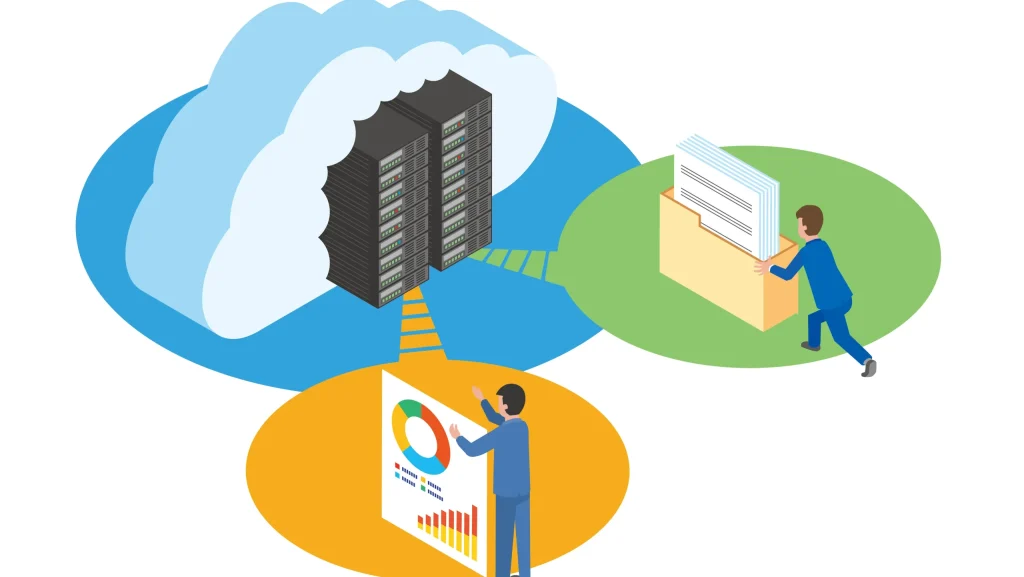
一部の複合機では、直接クラウドサービスにスキャンした文書をアップロードする機能があります。
クラウドストレージとは、インターネット(クラウド)上にある保管場所(ストレージ)にデータを保存・共有できるサービスのことです。
人気のクラウドストレージは以下の通りです。
- Google ドライブ(グーグルドライブ)
- OneDrive(ワンドライブ)
- Dropbox(ドロップボックス)
複合機でクラウドサービスにスキャンしたデータをアップロードする手順は以下の通りです。
- 複合機とクラウドを連携する
複合機の設定でクラウドサービスとの連携を設定します。 - スキャンしてアップロード
文書をスキャンし、指定したクラウドサービスにアップロードします。 - スマートフォンでアクセス
スマートフォンで該当のクラウドストレージアプリを開き、アップロードされた文書を確認します。
QRコードを使用する方法
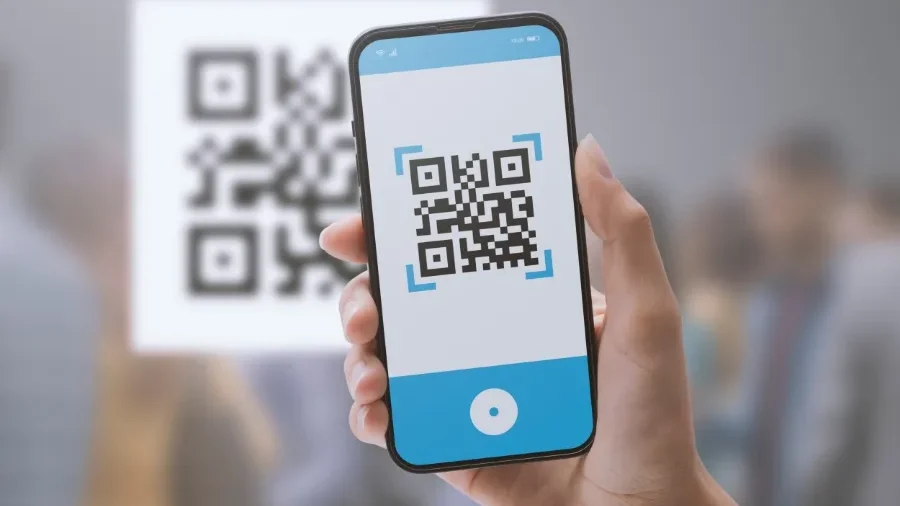
最新の複合機には、スキャンしたデータをQRコードで表示し、スマホで読み取れる機能が備わっている機種があります。
- 文書をスキャンする
複合機で文書をスキャンします。 - 複合機でQRコードを表示する
スキャン後、複合機が文書のQRコードを生成します。 - スマートフォンでQRコードを読み取って保存
スマートフォンのカメラやQRコードリーダーアプリを使用して、QRコードを読み取り、リンク先から文書を表示・保存します。
複合機のモデルや設定によって利用可能な機能が異なるため、具体的な操作方法は複合機のマニュアルへのご確認、もしくは「biz-us クラウド」のサポートにご相談ください。
他にも複合機のスキャンにまつわる記事を掲載しておりますのでご参照ください。